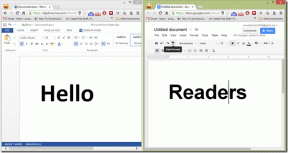Cara Mencetak dengan TeamViewer dari Jarak Jauh dan Lokal di Windows 10
Bermacam Macam / / November 29, 2021
TeamViewer, salah satu penyedia solusi manajemen jarak jauh terkemuka, memiliki a pencetakan jarak jauh fitur. Fitur itu memungkinkan Anda untuk mencetak dokumen secara lokal dari komputer berbasis Windows Anda dengan nyaman. Yah, itu berjalan di macOS juga.

Baik Anda berada di benua lain atau hanya beberapa kilometer jauhnya, Anda dapat mencetak file atau dokumen dari perangkat lain menggunakan printer lokal Anda.
Saya akan menunjukkan cara mengatur dan menggunakan pencetakan jarak jauh di Windows 10. Anda juga akan mempelajari cara memecahkan masalah pencetakan lokal dan jarak jauh di TeamViewer.
Cara Mengatur Pencetakan Jarak Jauh di TeamViewer
Pencetakan jarak jauh memungkinkan Anda mengakses dan mencetak file yang disimpan di perangkat jarak jauh menggunakan printer lokal. Mengakses printer lokal pada perangkat jarak jauh Anda menghilangkan kebutuhan untuk mentransfer file ke mesin lokal Anda sebelum mencetaknya.

Untuk mengatur pencetakan jarak jauh, luncurkan aplikasi TeamViewer. Selanjutnya, instal driver cetak TeamViewer. Mari kita jelajahi bagaimana Anda dapat melakukan ini selangkah demi selangkah.
Cara Menginstal Driver Cetak Saat Menginstal TeamViewer
Ikuti langkah-langkah ini untuk menginstal:
Langkah 1: Klik pada file instalasi untuk memulai instalasi.
Langkah 2: Centang kotak "Tampilkan pengaturan lanjutan" dan klik opsi "Terima - Berikutnya".

Langkah 3: Centang kotak "Install TeamViewer Printer Driver" dan klik Finish untuk menyelesaikan instalasi.

Cara Menginstal Driver Cetak Setelah Instalasi TeamViewer
Ikuti langkah-langkah ini untuk menginstal
Langkah 1: Klik Ekstra di menu dasbor untuk membuka Opsi.

Langkah 2: Ketuk "Lanjutan" untuk membuka Pengaturan Jaringan Lanjutan.

Langkah 3: Klik Instal untuk Menginstal Driver Printer TeamViewer.

Setelah instalasi, akan muncul pesan, Driver printer TeamViewer berhasil diinstal.

Hubungkan ke Mesin Jarak Jauh Anda
Anda sekarang dapat terhubung ke perangkat jarak jauh Anda dengan mengklik tombol Connect di TeamViewer.
Langkah 1: Klik Hubungkan pada aplikasi TeamViewer Anda.
Tombol TeamViewer Connect tersedia di dua lokasi di aplikasi. Tombol pertama ada di pojok kanan atas aplikasi Anda jika Anda menggunakan OS Windows. Yang kedua tepat di bawah tombol radio Transfer File di dekat bagian tengah antarmuka aplikasi TeamViewer.

Langkah 2: Untuk menggunakan pencetakan jarak jauh selama sesi, klik File dan Ekstra pada Toolbar TeamViewer.

Langkah 3: Ketuk Aktifkan pencetakan jarak jauh.

Jika Anda telah mengikuti langkah-langkah ini dengan hati-hati, Anda telah diatur untuk mencetak dari jarak jauh di TeamViewer.
Juga di Guiding Tech
Cara Mencetak dari Jarak Jauh di TeamViewer
Mari jelajahi proses langkah demi langkah untuk mencetak dari komputer jarak jauh Anda.
Langkah 1: Buka file atau dokumen apa pun yang ingin Anda cetak dan mulai Pekerjaan Cetak.
Langkah 2: Dari daftar printer, pilih printer yang diakhiri dengan ''via TeamViewer."

Langkah 3: Klik Cetak untuk menjalankan Pekerjaan cetak.

Memecahkan masalah Pencetakan Jarak Jauh di TeamViewer
Jika Anda mengalami masalah saat menggunakan pencetakan jarak jauh, Anda dapat mengikuti langkah-langkah berikut untuk mengatasi masalah tersebut.
Langkah 1: Periksa untuk memastikan pencetakan jarak jauh diaktifkan.

Langkah 2: Verifikasi bahwa printer Anda dipilih sebagai Printer default untuk pencetakan TeamViewer. Anda dapat mengambil langkah-langkah berikut untuk memverifikasi bahwa printer Anda adalah printer TeamViewer default.
Klik Tombol Mulai Windows, jika Anda menggunakan OS Windows. Jenis Panel kendali di bilah pencarian dan klik Control Panel.

Klik Lihat perangkat dan Printer.

Klik kanan printer (dinamai melalui TeamViewer) yang ingin Anda gunakan untuk pencetakan jarak jauh dan ditetapkan sebagai printer default.

Langkah 3: Setelah mengatur printer Anda sebagai printer default. Klik kanan printer untuk memilih untuk melihat apakah ada pekerjaan cetak dalam antrian.

Jika ada pekerjaan cetak dalam antrian, klik kanan untuk membatalkan pekerjaan cetak. Tindakan ini juga akan menghapus antrian cetak.

Langkah 4: Restart Printer Spooler baik pada sistem lokal maupun remote agar driver dan spooler dapat bekerja dengan baik.
Juga di Guiding Tech
Untuk me-restart spooler printer ikuti langkah-langkah berikut,
Klik tombol Start Windows dan ketik Jasa di bilah pencarian dan klik Layanan.

Sekarang, gulir ke bawah ke Printer Spooler dan klik kanan untuk Restart.

Langkah 5: Jalankan kembali pekerjaan cetak.
Saat Mencetak, Anda mungkin perlu memeriksa status cetak pada perangkat lokal dan jarak jauh untuk memastikan file terkirim sepenuhnya ke printer lokal.

Gunakan Pencetakan Jarak Jauh TeamViewer untuk Bekerja
Seperti yang Anda lihat dari panduan, Anda tidak perlu mentransfer file ke perangkat lokal Anda sebelum mencetak. Jika Anda sedang rapat atau mengadakan presentasi dan Anda perlu mencetak file dari komputer di rumah atau kantor, Anda tidak perlu khawatir. Fitur pencetakan jarak jauh sangat berguna karena menawarkan kemampuan pencetakan jarak jauh yang mulus.
Jika Anda mengalami masalah saat mencetak, ikuti panduan pemecahan masalah untuk mengatasinya. Anda juga dapat menghubungi Dukungan pelanggan TeamViewer. Sekarang setelah Anda mengetahui cara menggunakan pencetakan jarak jauh di TeamViewer, Anda dapat menjelajahi kemampuannya.
Selanjutnya: Bagaimana jika Anda mengalami masalah dengan koneksi internet printer Anda? Nah, Anda ingin menggunakan posting berikutnya untuk membantu Anda menyortirnya dengan lancar.