Cara Mengatur Gmail di Windows 10
Bermacam Macam / / November 28, 2021
Cara Mengatur Gmail di Windows 10: Jika Anda menggunakan Microsoft Windows 10, Anda akan senang mendengar bahwa Windows 10 menyediakan alat yang mudah & rapi dalam bentuk aplikasi untuk disinkronkan akun email Google Anda, kontak serta kalender dan aplikasi ini tersedia di toko aplikasi mereka sebagai dengan baik. Tetapi Windows 10 menyediakan aplikasi built-in baru yang sudah dimasukkan ke dalam sistem operasi mereka.

Aplikasi ini sebelumnya disebut sebagai aplikasi modern atau metro, sekarang secara kolektif disebut sebagai “Aplikasi Universal” karena mereka bekerja sama pada setiap perangkat yang menjalankan OS baru ini. Windows 10 berisi versi baru aplikasi Mail & Kalender yang luar biasa dibandingkan dengan Mail & Kalender Windows 8.1. Pada artikel kali ini kita akan membahas Cara Mengatur Gmail di Windows 10 dengan bantuan tutorial yang tercantum di bawah ini.
Isi
- Cara Mengatur Gmail di Windows 10
- Siapkan Gmail di Aplikasi Email Windows 10
- Sinkronkan Aplikasi Kalender Windows 10
Cara Mengatur Gmail di Windows 10
Pastikan untuk buat titik pemulihan untuk berjaga-jaga jika terjadi kesalahan.
Siapkan Gmail di Aplikasi Email Windows 10
Mari kita atur dulu aplikasi surat. Perlu dicatat bahwa semua aplikasi Windows terintegrasi di antara mereka sendiri. Ketika Anda akan menambahkan akun Google Anda dengan aplikasi siapa pun, itu akan secara otomatis disinkronkan dengan aplikasi lain juga. Langkah-langkah untuk mengatur email adalah –
1.Pergi untuk memulai dan ketik “Surat”. Sekarang buka "Mail – Aplikasi Microsoft Store Tepercaya.”
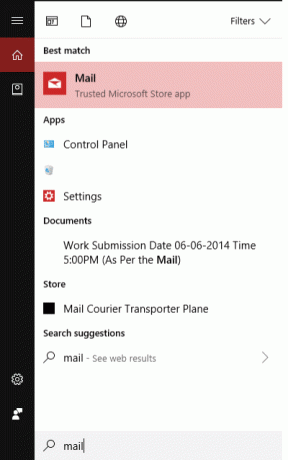
2.Aplikasi Mail dibagi menjadi 3 bagian. Di sebelah kiri, Anda akan melihat bilah sisi, di tengah Anda akan melihat deskripsi singkat tentang fitur dan di paling kanan, dan semua email akan ditampilkan.

3. Jadi setelah Anda membuka aplikasi, Anda dapat mengklik “Akun” > “Menambahkan akun" atau "Tambahkan akun” akan muncul jendela. Sekarang pilih Google (untuk mengatur Gmail) atau Anda juga dapat memilih kotak dialog dari penyedia layanan email yang Anda inginkan.

4. Sekarang akan meminta Anda dengan jendela sembul baru di mana Anda harus meletakkan nama pengguna dan kata sandi Anda dari Anda Gmail Akun untuk mengatur akun Anda dalam aplikasi Mail.
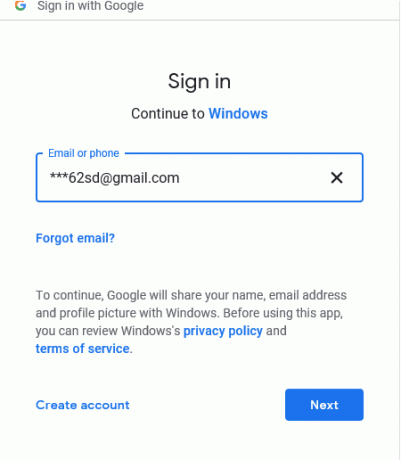
5.Jika Anda adalah pengguna baru maka Anda dapat mengklik Buat tombol akun, jika tidak, Anda bisa masukkan nama pengguna dan kata sandi yang ada.
6.Setelah Anda berhasil memasukkan kredensial pribadi Anda, itu akan muncul dengan pesan bahwa “Akun Anda berhasil disiapkan” diikuti dengan ID email Anda. Akun Anda dalam aplikasi akan terlihat seperti ini –
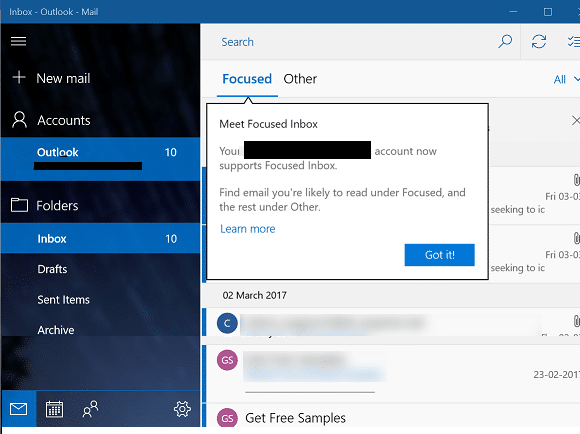
Itu saja, Anda telah berhasil Mengatur Gmail di Aplikasi Windows 10 Mail, sekarang mari kita lihat bagaimana Anda bisa Sinkronkan Kalender Google Anda dengan aplikasi Kalender Windows 10.
Secara default, aplikasi Windows Mail ini akan mengunduh email dari 3 bulan sebelumnya. Jadi, jika Anda ingin mengubahnya, Anda harus masuk ke “Pengaturan”. Klik ikon roda gigi di sudut bawah panel kanan. Sekarang, mengeklik jendela roda gigi akan menampilkan panel geser di bagian paling kanan jendela tempat Anda dapat menyesuaikan berbagai pengaturan untuk aplikasi Mail ini. Sekarang klik “Mengelola akun”.
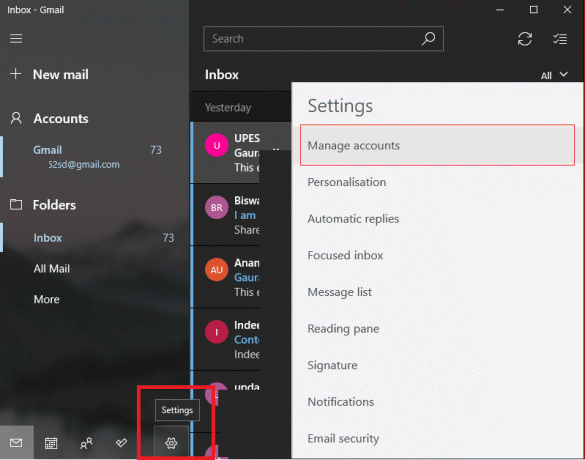
Setelah mengklik kelola akun pilih akun pengguna Anda (di sini ***[email protected]).

Memilih akun Anda akan muncul “Pengaturan akun” jendela. Mengklik “Ubah pengaturan sinkronisasi kotak surat” akan memulai kotak dialog setelan sinkronisasi Gmail. Dari sana Anda dapat memilih pengaturan yang Anda inginkan apakah akan mengunduh pesan lengkap dan gambar Internet bersama dengan durasi dan pengaturan lainnya.
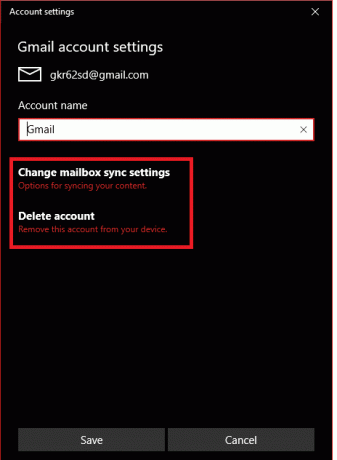
Sinkronkan Aplikasi Kalender Windows 10
Karena Anda telah menyiapkan aplikasi Mail dengan ID email Anda, yang perlu Anda lakukan hanyalah membuka "Kalender dan Orang” aplikasi untuk menyaksikan kalender dan kontak Google Anda. Aplikasi Kalender akan secara otomatis menambahkan akun Anda. Jika ini adalah pertama kalinya Anda membuka Kalender maka Anda akan disambut dengan Layar selamat datang.

Jika tidak, layar Anda akan menjadi yang di bawah ini –

Secara default, Anda akan melihat centang di semua kalender, tetapi ada opsi untuk memperluas Gmail dan secara manual memilih atau menolak kalender yang ingin Anda lihat. Setelah kalender disinkronkan dengan akun Anda, Anda akan dapat melihatnya seperti ini –
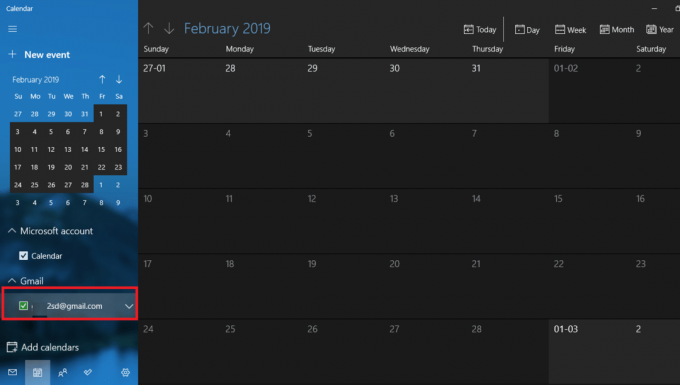
Sekali lagi dari aplikasi kalender, di bawah ini Anda dapat beralih atau melompat ke "Rakyat” aplikasi tempat Anda dapat mengimpor kontak yang sudah ada dan tertaut dengan akun Anda.
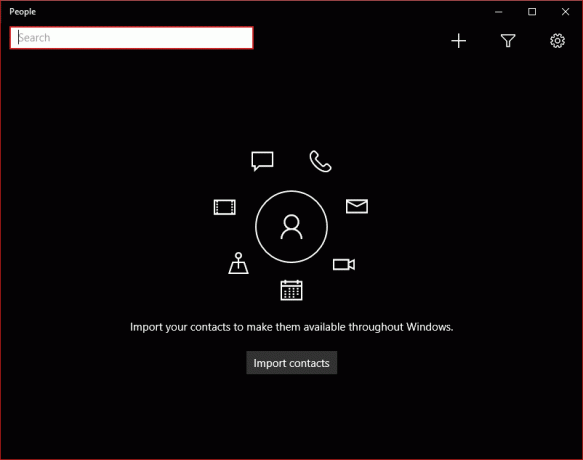
Demikian pula untuk aplikasi Orang juga, setelah disinkronkan dengan akun Anda, Anda akan dapat memvisualisasikannya seperti ini –

Itu saja tentang menyinkronkan akun Anda dengan aplikasi Microsoft ini.
Direkomendasikan:
- Tambahkan Printer di Windows 10 [GUIDE]
- Microsoft Word telah Berhenti Bekerja [ASK]
- Cara Menonaktifkan Penampil PDF Google Chrome
- Hapus Akun Gmail Secara Permanen (Dengan Gambar)
Mudah-mudahan, salah satu metode yang disebutkan di atas pasti akan membantu Anda untuk Siapkan Gmail di Windows 10 tetapi jika Anda masih memiliki pertanyaan tentang panduan ini, silakan tanyakan di bagian komentar.



