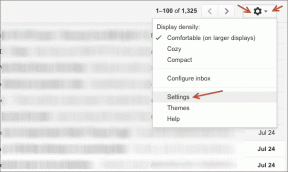8 Cara Teratas untuk Memperbaiki Masalah Layar Berkedip di Windows 11
Bermacam Macam / / November 29, 2021
Memutakhirkan ke Windows 11 sama sekali tidak mulus, langsung dari kebingungan tentang kompatibilitas PC Windows 10 yang lebih lama ke masalah dengan Wi-Fi, suara, dan widget, bahkan setelah Anda melakukan peningkatan. Salah satu masalah yang muncul belakangan ini adalah masalah layar berkedip pada Windows 11.

Layar berkedip dapat terjadi karena berbagai alasan. Tetapi jika Anda tidak dapat menentukan penyebabnya, ada beberapa solusi untuk mengatasi masalah tersebut. Kami telah menyusun daftar metode yang bisa diterapkan untuk memperbaikinya. Mari kita periksa.
1. Periksa Perangkat Keras
Anda dapat memulai dengan memeriksa koneksi kabel antara CPU dan monitor Anda. Koneksi kabel yang tidak benar atau longgar sering menjadi penyebab utama di balik masalah layar berkedip pada Windows. Tetapi jika Anda yakin kabelnya tidak rusak dan terhubung dengan benar, Anda dapat beralih ke solusi lain.
Juga di Guiding Tech
2. Nonaktifkan Pengelola Jendela Desktop
Desktop Window Manager adalah proses yang bertanggung jawab untuk menghasilkan jendela yang menarik animasi pada Windows 11. Jika proses ini mengalami kesalahan, ini dapat menyebabkan masalah layar berkedip. Dengan demikian, Anda dapat mencoba mengakhirinya menggunakan langkah-langkah di bawah ini. Proses harus berjalan lagi secara otomatis.
Langkah 1: Tekan Ctrl + Shift + Esc untuk meluncurkan Task Manager di Windows. Klik tombol More details untuk memperluasnya.

Langkah 2: Di bawah proses Windows, pilih Desktop Window Manager dan klik tombol Akhiri Tugas.

3. Ubah Tingkat Penyegaran
Jika Anda telah mengatur tampilan PC Anda pada kecepatan refresh yang lebih tinggi dari yang direkomendasikan, maka itu mungkin membuat masalah layar berkedip. Anda mungkin harus memilih kecepatan refresh yang lebih rendah untuk melihat apakah itu membantu. Begini caranya.
Langkah 1: Tekan tombol Windows + I untuk meluncurkan aplikasi Pengaturan dan pergi ke Tampilan.

Langkah 2: Gulir ke bawah ke Pengaturan terkait dan klik opsi Tampilan lanjutan.

Langkah 3: Gunakan menu tarik-turun di sebelah 'Pilih kecepatan penyegaran' untuk menurunkannya.

4. Copot Aplikasi yang Tidak Kompatibel
Jika masalah layar berkedip hanya terjadi saat Anda menggunakan aplikasi tertentu, mungkin masalahnya terkait dengan aplikasi dan tidak ada hubungannya dengan Windows atau perangkat keras PC Anda. Ini dapat terjadi karena berbagai alasan, mulai dari masalah kompatibilitas hingga kesalahan aplikasi. Jika itu masalahnya, Anda dapat mencoba mencopot pemasangan aplikasi yang dimaksud untuk menyelesaikan masalah.
Juga di Guiding Tech
5. Perbarui Driver Grafis
Driver Grafik pada PC Anda bertanggung jawab untuk menghubungkan Windows ke perangkat keras PC Windows 11 Anda. Idealnya, Windows harus secara otomatis memperbarui driver grafis setiap kali menginstal pembaruan baru. Tapi jika kamu sudah menonaktifkan pembaruan otomatis di Windows, tidak butuh waktu lama untuk driver ini menjadi usang dari waktu ke waktu. Dengan demikian, Anda dapat mencoba memperbaruinya secara manual dengan mengikuti langkah-langkah di bawah ini.
Langkah 1: Klik pada ikon Cari di Taskbar, ketik pengaturan perangkat, dan tekan Enter.

Langkah 2: Di jendela Device Manager, perluas Display adapters, dan klik kanan pada kartu grafis Anda untuk memilih opsi Update driver.

Sekarang ikuti petunjuk di layar untuk memperbaruinya.
6. Instal ulang Driver Grafis
Kadang-kadang, driver grafis yang rusak mungkin perlu diperbaiki. Dalam cses seperti itu, Anda dapat mencoba menghapus penginstalan driver grafis dan menginstal versi baru atau terbaru. Begini caranya.
Langkah 1: Tekan tombol Windows + S untuk membuka Pencarian Windows, ketik pengaturan perangkat, dan tekan Enter.
Langkah 2: Di jendela Device Manager, perluas Display adapters, dan klik kanan pada kartu grafis Anda untuk memilih opsi Uninstall driver.

Sekarang lanjutkan dan reboot PC Anda dan Windows akan secara otomatis menginstal driver yang dihapus.
7. Pindai Malware
PC yang terkena virus sering dihadapkan dengan masalah layar berkedip. Jika itu masalahnya, menjalankan pemindaian mendalam pada PC Anda tidak ada salahnya. Untuk melakukannya, Anda dapat menggunakan Pembela Windows atau program antivirus pihak ketiga pilihan Anda.
Juga di Guiding Tech
8. Setel ulang Windows
Jika tidak ada yang berhasil, maka mengatur ulang Windows mungkin menjadi opsi terakhir yang Anda miliki. Melakukannya akan mengatur ulang semua preferensi pengaturan Anda ke nilai defaultnya. Inilah cara melakukannya.
Langkah 1: Tekan tombol Windows + I untuk meluncurkan aplikasi Pengaturan. Sekarang arahkan ke tab Pembaruan Windows dan klik Opsi lanjutan.

Langkah 2: Gulir ke bawah ke Opsi tambahan dan klik Pemulihan.

Langkah 3: Terakhir, di bawah opsi Pemulihan, klik tombol Atur Ulang PC untuk mulai mengatur ulang PC Anda.

Tidak Ada Lagi Berkedip
Layar yang berkedip dapat mengganggu apa pun yang Anda lakukan di komputer. Solusi yang disebutkan di atas akan membantu menyelesaikan masalah. Jika metode ini tidak membantu, Anda harus membawa komputer Anda ke pusat layanan resmi untuk pemecahan masalah dan perbaikan lebih lanjut.