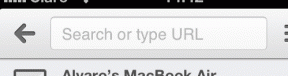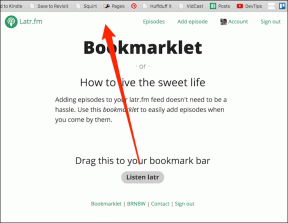Cara Membuat Foto Pop Berwarna di Snapseed
Bermacam Macam / / November 29, 2021
Google Foto adalah aplikasi luar biasa untuk mengambil backup foto sederhana. Dan ceri di atasnya adalah pengeditan gambar fitur di mana Color Pop adalah salah satu yang menonjol. Cara menonjolkan subjek dengan menjaga warna sebenarnya sangat luar biasa. Sayangnya, implementasi skala penuh tidak pernah terjadi yang berarti bahwa kami harus bergantung pada algoritme Google untuk menjalankan keajaibannya. Selain itu, Foto tidak mengizinkan efek diterapkan secara manual.

Algoritme mengambil gambar yang kompatibel dengan sendirinya. Pengguna non-Pixel semacam ini meninggalkan tempat yang aneh. Untungnya, Google Snapseed memiliki beberapa trik tersembunyi yang memungkinkan Anda membuat foto pop berwarna dengan mudah. Sebelum kita mulai, mari kita lihat apa itu gambar Color Pop.
Apa itu Gambar Pop Warna?
Color Pop adalah filter yang mengecat subjek dalam warna, sedangkan sisa gambar mendapat bayangan monokrom. Teknik ini terlihat bagus di foto potret dan membantu subjek muncul, dan karenanya namanya.

Tekniknya agak mirip dengan Color Splash. Namun, alih-alih bagian tertentu, seluruh subjek tetap fokus dengan tajam. Sekarang, setelah kita menetapkan apa itu Color Pop, mari kita lihat bagaimana melakukannya di Snapseed.
Unduh Snapseed
Cara Membuat Foto Pop Berwarna di Snapseed
Langkah 1: Setelah Anda membuka gambar di Snapseed, ketuk pada tab Looks dan pilih filter Pop atau Accentuate.


Itu akan menambahkan sedikit saturasi pada foto sehingga ketika Anda desaturate nanti, warnanya tidak akan terlihat kusam.
Langkah 2: Ketuk pada tab Alat dan pilih Hitam & Putih dari menu. Pilih nada Netral dan ketuk Selesai (ikon Centang di sudut kanan atas). Sekarang mulai permainan yang sebenarnya.


Langkah 3: Setelah Anda menyimpan perubahan saat ini, Anda akan melihat ikon Undo di sebelah ikon Informasi. Itu akan memunculkan sub-menu. Pilih Lihat hasil edit.


Langkah 4: Semua filter yang telah Anda terapkan pada gambar saat ini akan muncul di sudut kanan bawah. Kami bertujuan untuk mengembalikan filter Hitam & Putih secara manual dari area yang dipilih.


Jadi, ketuk Hitam & Putih dan pilih alat Kuas Tumpukan (ikon tengah). Dengan parameter Hitam & Putih diatur ke 100, mulailah dengan menggambar lapisan topeng di atas subjek Anda — area akan dilambangkan dengan warna merah. Biarkan saya memperingatkan Anda bahwa ini akan menjadi proses yang panjang dan membosankan. Tapi seperti yang mereka katakan, kesabaran membayar. Dan hasilnya benar-benar worth it.

Triknya adalah menggambar topeng sedekat mungkin ke tepi subjek. Untuk melakukannya, memperbesar gambar beberapa lipatan dengan mencubit. Itu juga membantu Anda bekerja dengan kuas yang lebih halus.
Setelah Anda menguraikan, isi bagian dalamnya. Pastikan untuk tidak meninggalkan ruang kosong, bahkan sedikit pun.
Kiat Pro: Perbesar gambar dengan tangan bebas Anda, sehingga Anda tidak menggambar di area yang seharusnya tidak Anda gambar.
Langkah 4: Setelah Anda yakin telah menggambar topeng sesempurna mungkin, ketuk ikon Balikkan di pita bawah. Sesuai namanya, itu akan membalikkan area topeng, sehingga filter Hitam & Putih berlaku untuk area yang dipilih.


Klik Selesai. Presto! Anda memiliki gambar pop warna di tangan Anda. Tentu saja, hasilnya tidak akan sempurna pada percobaan pertama, tetapi dengan waktu dan latihan, Anda akan menghasilkan foto pop-up berwarna dalam hitungan menit.
Kiat Pro: Atau, Anda juga dapat menutupi latar belakang, jika subjeknya besar dan latar belakangnya kecil. Dengan cara ini Anda akan menggambar lebih sedikit. Satu-satunya perbedaan dalam metode ini adalah Anda harus melewati pembalikan area topeng dan mengetuk langsung Selesai.
Ambil metodenya, mana yang paling cocok untuk Anda dan gambarnya.
Berikut adalah beberapa gambar yang kami buat menggunakan Snapseed untuk Android.

Trik Bonus Snapseed: Jadikan Hitam Putih Menonjol
Anda mungkin telah memperhatikan bahwa alat Hitam & Putih standar memberikan gambar tampilan yang datar. Singkatnya, gambar kehilangan detail karena sebagian besar sering dicuci putih. Jadi, cara terbaik adalah menggabungkan beberapa alat pengeditan untuk menyempurnakan gambar dan membuatnya menonjol.

Salah satu alat terbaik untuk pekerjaan ini adalah HDR Scape di bawah Tools. Ini memiliki empat preset yang dirancang untuk berbagai citra. Idenya adalah untuk menerapkan filter ini dengan preset yang terbaik untuk gambar Anda.


Sesuaikan intensitas dengan menggeser ke kanan — 70 adalah batas aman untuk sebagian besar jenis gambar.

Setelah selesai, pilih filter Hitam & Putih. Anda akan melihat bahwa ada perbedaan yang signifikan antara filter B&W biasa dan versi tweak.
Berikan Gambar Anda Peningkatan Kreatif!
Itulah cara Anda dapat membuat gambar pop berwarna di Snapseed. Meskipun membutuhkan waktu dan kesabaran untuk menyempurnakan gambar-gambar itu dan hasilnya mungkin tidak seperti keajaiban AI Google Foto. Namun, ini adalah tempat yang bagus untuk memulai.
Sudahkah Anda mencoba membuat gambar Color Pop?