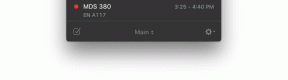7 Cara Teratas untuk Memperbaiki AirDrop Tidak Bekerja di Mac
Bermacam Macam / / November 29, 2021
AirDrop adalah bagian integral dari ekosistem Apple. Dengan satu klik, pengguna dapat mengirim file besar dari iPhone/iPad ke Mac atau sebaliknya. Tidak perlu menggunakan kabel, penyimpanan cloud, atau layanan pihak ketiga seperti Xender atau Airdrop untuk mengirim file dan media. Tapi bagaimana jika hal-hal pergi ke selatan? Airdrop yang tidak berfungsi di Mac dapat membuat Anda pusing karena Anda tidak ingin berurusan dengan kabel petir untuk menyelesaikan sesuatu.

AirDrop menggunakan Bluetooth 4.x untuk siaran dan penemuan hemat daya, dan WiFi peer-to-peer untuk transfer cepat. Jika Anda mengalami masalah saat mentransfer file menggunakan AirDrop dari Mac, periksa solusi untuk memperbaiki masalah tersebut.
Juga di Guiding Tech
1. Periksa Kompatibilitas Perangkat
Agar berhasil menggunakan AirDrop, Mac Anda harus menjalankan OS X Yosemite atau versi macOS yang lebih baru. Anda dapat mengetahui versi macOS yang dijalankan Mac Anda dengan membuka menu Apple > Tentang Mac Ini. Untuk pembaruan, buka menu Apple > Preferensi Sistem > Pembaruan Perangkat Lunak.
Selain itu, perangkat yang Anda coba transfer file harus merupakan perangkat yang kompatibel dengan AirDrop.
Saat mentransfer file dari Mac ke iPhone, iPhone Anda harus iPhone 5 atau versi yang lebih baru, menjalankan iOS 7 atau versi perangkat lunak iOS yang lebih baru.
Jika Anda mencoba AirDrop dari Mac ke iPad atau iPod, iPad harus iPad 4 atau lebih baru, dan iPod harus generasi ke-5 atau lebih baru.
2. Sesuaikan Pengaturan AirDrop di iPhone
Apple menawarkan beberapa opsi berbagi untuk menggunakan fungsi AirDrop di seluruh perangkat dengan aman. Anda perlu memeriksa iPhone Anda untuk memastikan bahwa perangkat dapat menerima file melalui AirDrop dari Semua Orang atau Kontak. Ikuti langkah-langkah di bawah ini untuk melakukan perubahan.
Langkah 1: Buka aplikasi Pengaturan di iPhone.
Langkah 2: Arahkan ke Umum > AirDrop.
Langkah 3: Pilih Hanya Kontak atau Semua Orang dari menu berikut.
Atau, Anda dapat menggesek ke bawah dari sudut kanan atas (Atau bagian bawah iPhone jika Anda menggunakan model lama dengan tombol daya) dan buka Pusat Kontrol.
Tekan lama pada menu konektivitas dan aktifkan opsi AirDrop.
3. Periksa WiFi dan Bluetooth
AirDrop mengandalkan Bluetooth untuk menemukan perangkat terdekat dan WiFi untuk mentransfer file dengan mudah. Karenanya, pastikan Bluetooth dan WiFi diaktifkan pada perangkat Mac pengirim.
Buka bilah menu Mac dan klik ikon Bluetooth untuk mengaktifkan layanan. Demikian pula, ikuti rutinitas yang sama untuk WiFi juga.

Anda juga dapat membuka menu Finder > AirDrop dan itu akan menampilkan koneksi mana yang dinonaktifkan di Mac. Anda dapat mengaktifkannya dari menu tersebut juga.

Perangkat penerima harus memiliki setidaknya Bluetooth yang diaktifkan. Selain itu, Anda hanya perlu memastikan bahwa sakelar AirDrop aktif untuk perangkat dengan izin yang relevan.
4. Izinkan AirDrop Semua Orang Dari Mac
Anda bisa baik-baik saja dengan opsi Contacts Only AirDrop di Mac. Namun terkadang, hal itu dapat menyebabkan kegagalan dalam mengirim file dari Mac ke iPhone.
Karenanya, ikuti langkah-langkah di bawah ini untuk mengalihkan izin Berbagi ke Semua Orang di menu AirDrop.
Langkah 1: Buka menu Finder di Mac.
Langkah 2: Klik AirDrop di panel kiri. Di panel kanan, klik Izinkan saya ditemukan oleh dan pilih Semua Orang di menu tarik-turun.

Sekali lagi, izinkan saya mengingatkan Anda untuk mengaktifkan opsi Izinkan Semua Orang di perangkat tempat Anda mentransfer file.
Juga di Guiding Tech
5. Masuk Ke iCloud di Kedua Perangkat
Untuk alasan keamanan, sebaiknya gunakan opsi Hanya Kontak di AirDrop di Mac dan iPhone. Untuk itu, pastikan perangkat pengirim dan penerima berada masuk ke iCloud.
ID email atau nomor ponsel terkait iCloud juga harus tersedia di daftar kontak di kedua perangkat.
6. Nonaktifkan Mode Jangan Ganggu di Mac
Jika mode Jangan Ganggu diaktifkan di Mac Anda, Anda tidak akan dapat mengirim file menggunakan fungsi AirDrop.
Arahkan penunjuk mouse ke bilah menu macOS dan buka Pusat Kontrol. Nonaktifkan mode DND dari menu tarik-turun.

Atau, Anda dapat menonaktifkan DND dari menu System Preferences > Notifications.
Demikian pula, pastikan perangkat tempat Anda mentransfer file tidak ditempatkan dalam Mode Jangan Ganggu.
7. Cegah Mac dari Tidur
Mentransfer file besar melalui AirDrop memang membutuhkan waktu. AirDrop dapat gagal jika Mac Anda tertidur selama proses transfer file. Ikuti langkah-langkah di bawah ini untuk mengubah perilaku.
Langkah 1: Buka menu System Preferences di Mac.
Langkah 2: Buka menu Baterai > Adaptor Daya.
Langkah 3: Aktifkan opsi 'Cegah komputer dari tidur secara otomatis saat layar mati'.

Juga di Guiding Tech
Mulai Berbagi File Melalui AirDrop
Mentransfer file menggunakan AirDrop ke perangkat Apple Anda yang berbeda adalah bagian dari apa yang membuat penggunaan kombo Mac dan iPhone/iPad begitu mudah. Ikuti langkah-langkah di atas dan perbaiki masalah terkait AirDrop di Mac. Bagikan trik mana yang berhasil untuk Anda di komentar di bawah.
Selanjutnya: Apakah Anda menghadapi masalah layar berkedip di MacBook? Baca posting di bawah ini untuk mempelajari cara memperbaiki masalah.