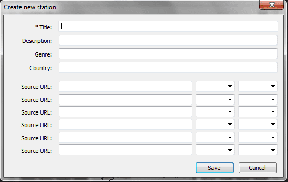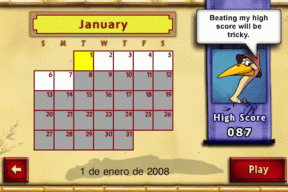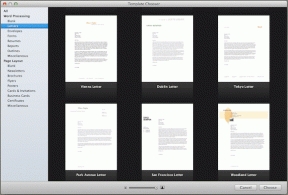Perbaiki Desktop Window Manager High CPU (DWM.exe)
Bermacam Macam / / November 28, 2021
Desktop Window Manager Penggunaan CPU Tinggi? Desktop Window Manager pada dasarnya bertanggung jawab untuk mengelola efek visual dari desktop. Ketika datang ke Windows 10 terbaru, ia mengelola dukungan resolusi tinggi, animasi 3D, dan semuanya. Proses ini terus berjalan di latar belakang dan menghabiskan sejumlah CPU penggunaan. Namun demikian, ada beberapa pengguna yang mengalami penggunaan CPU yang tinggi dari layanan ini. Namun, ada beberapa kondisi konfigurasi sistem yang menyebabkan penggunaan CPU yang tinggi ini. Pada artikel ini, kami akan memandu Anda melalui beberapa metode untuk memperbaiki masalah penggunaan CPU Tinggi Desktop Window Manager.
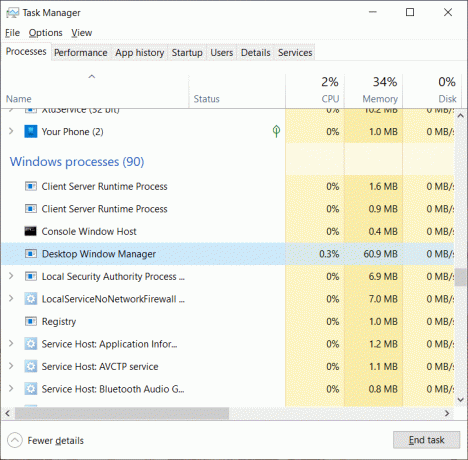
Apa yang dilakukan DWM.EXE ini?
DWM.EXE adalah layanan Windows yang memungkinkan Windows dalam mengisi efek visual seperti transparansi dan ikon desktop. Utilitas ini juga membantu dalam menampilkan thumbnail langsung ketika pengguna menggunakan berbagai komponen Windows. Layanan ini juga digunakan saat pengguna menghubungkan layar eksternal beresolusi tinggi.
Isi
- Apakah ada cara untuk menonaktifkan DWM.EXE?
- Perbaiki Desktop Window Manager High CPU (DWM.exe)
- Metode 1 – Ubah Tema/Wallpaper
- Metode 2 – Nonaktifkan Screensaver
- Metode 3 – Pemindaian Malware
- Metode 4 – Hapus Aplikasi Tertentu
- Metode 5 – Menonaktifkan Akselerasi Perangkat Keras untuk produk MS Office
- Metode 6 – Ubah Mode Aplikasi Default
- Metode 7 – Jalankan Pemecah Masalah Kinerja
- Metode 8 – Perbarui Driver Kartu Grafis
Apakah ada cara untuk menonaktifkan DWM.EXE?
Di sistem operasi lama seperti Windows XP & Windows Vista, ada cara mudah untuk mematikan layanan visual sistem Anda. Namun, OS Windows modern memiliki layanan visual terintegrasi yang sangat intensif di dalam OS Anda yang tidak dapat dijalankan tanpa Desktop Window Manager.
Dari Windows 7 hingga Windows 10, ada berbagai efek visual yang menggunakan layanan DWM ini untuk antarmuka pengguna yang lebih baik dan efek yang cantik; maka tidak ada cara untuk menonaktifkan layanan ini. Ini adalah bagian integral dari OS Anda dan bagian penting dalam rendering GUI (Antarmuka Pengguna Grafis).
Perbaiki Desktop Window Manager High CPU (DWM.exe)
Pastikan untuk buat titik pemulihan untuk berjaga-jaga jika terjadi kesalahan.
Metode 1 – Ubah Tema/Wallpaper
Desktop Window Manager mengelola efek visual Anda yang juga mencakup wallpaper dan temanya. Oleh karena itu, mungkin saja pengaturan tema Anda saat ini menyebabkan penggunaan CPU yang tinggi. Oleh karena itu, cara pertama untuk memperbaiki masalah ini adalah mulai dengan mengubah tema dan wallpaper.
Langkah 1 – Tekan Tombol Windows + I untuk membuka Pengaturan lalu klik Personalisasi.

Langkah 2 – Dari menu sebelah kiri klik Latar belakang.
Langkah 3 – Di sini Anda perlu mengubah tema & wallpaper Anda saat ini dan kemudian memeriksa apakah Anda dapat Perbaiki masalah penggunaan Desktop Window Manager High CPU (DWM.exe) atau tidak.

Metode 2 – Nonaktifkan Screensaver
Screensaver Anda juga dikontrol dan dikelola oleh manajer Desktop Windows. Telah dicatat bahwa dalam pembaruan terbaru Windows 10, banyak pengguna melaporkan bahwa pengaturan screensaver menghabiskan penggunaan CPU yang tinggi. Jadi, dalam metode ini, kami akan mencoba menonaktifkan screensaver untuk memeriksa apakah penggunaan CPU berkurang atau tidak.
Langkah 1 – Ketik pengaturan layar kunci di bilah pencarian Windows dan buka pengaturan layar kunci.

Langkah 2 – Sekarang dari jendela pengaturan layar Kunci, klik Pengaturan screen saver tautan di bagian bawah.

Langkah 3 – Ada kemungkinan bahwa screensaver default diaktifkan di sistem Anda. Banyak pengguna melaporkan bahwa ada screensaver dengan gambar latar belakang hitam yang sudah diaktifkan tetapi mereka tidak pernah menyadari bahwa itu adalah screensaver.
Langkah 4 – Oleh karena itu, Anda perlu menonaktifkan screensaver untuk perbaiki penggunaan CPU Tinggi Desktop Window Manager (DWM.exe). Dari tarik-turun screen saver pilih (Tidak ada).

Langkah 5 – Klik Apply diikuti dengan OK untuk menyimpan perubahan.
Metode 3 – Pemindaian Malware
Jika Anda mengalami masalah ini, bisa jadi karena masalah malware pada perangkat Anda. Jika PC Anda terinfeksi beberapa malware atau virus maka malware tersebut dapat menjalankan beberapa scripts di latar belakang menyebabkan masalah untuk program sistem Anda. Oleh karena itu, disarankan untuk jalankan pemindaian virus sistem lengkap.
Langkah 1 – Ketik Pembela Windows di bilah Pencarian Windows dan buka.
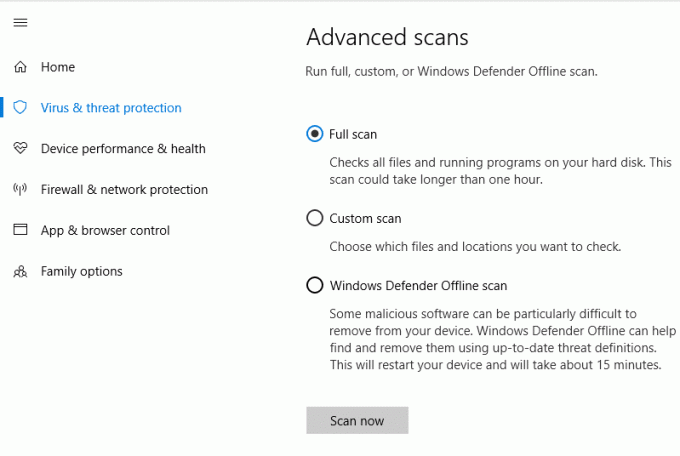
Langkah 2 – Setelah terbuka, dari panel kanan Anda akan melihat Opsi pemindaian. Di sini Anda akan mendapatkan beberapa opsi – pemindaian penuh, pemindaian khusus, dan pemindaian cepat. Anda harus memilih opsi pemindaian penuh. Ini akan memakan waktu untuk benar-benar memindai sistem Anda.
Langkah 3 – Setelah pemindaian selesai, reboot sistem Anda untuk memeriksa apakah Desktop Window Manager Penggunaan CPU Tinggi (DWM.exe) diselesaikan atau tidak.
Metode 4 – Hapus Aplikasi Tertentu
Jika solusi yang disebutkan di atas tidak berhasil, Anda dapat mencoba metode ini. Penting untuk memastikan bahwa Anda memeriksa aplikasi mana yang menyebabkan masalah pada perangkat Anda. Beberapa aplikasi tersebut adalah OneDrive, SitePoint, dan Dropbox. Anda dapat mencoba menghapus atau sementara menonaktifkan Onedrive, SitePoint atau beberapa aplikasi ini untuk memperbaiki penggunaan Desktop Window Manager High CPU (DWM.exe).
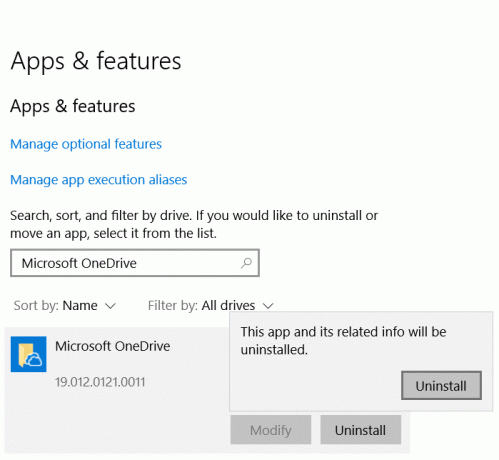
Metode 5 – Menonaktifkan Akselerasi Perangkat Keras untuk produk MS Office
Beberapa pengguna melaporkan bahwa mereka memecahkan masalah ini hanya dengan menonaktifkan Akselerasi Perangkat Keras untuk produk MS Office. Fitur akselerasi perangkat keras digunakan oleh Windows untuk melakukan berbagai fungsi dengan lebih efisien.
Langkah 1 – Buka apa saja Produk MS Office (PowerPoint, MS Office, dll) dan klik Opsi file dari sudut kiri.
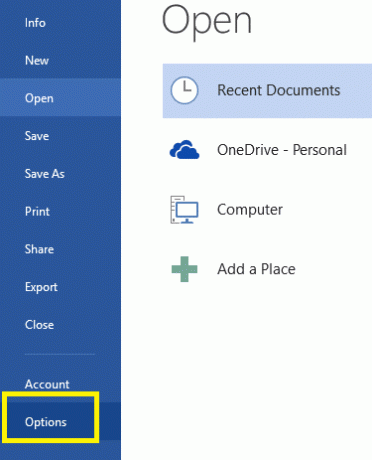
Langkah 2 – Di bawah menu File, Anda perlu menggulir ke bawah untuk memilih Pilihan.
Langkah 3 – Setelah Window Pane baru terbuka, Anda perlu mengklik Canggih pilihan. Setelah Anda mengkliknya, di sisi kanan Anda akan mendapatkan beberapa opsi, di sini Anda perlu mencari Menampilkan pilihan. Di sini Anda perlu Tanda cek pilihan "Nonaktifkan akselerasi grafis perangkat keras”. Sekarang simpan semua pengaturan.
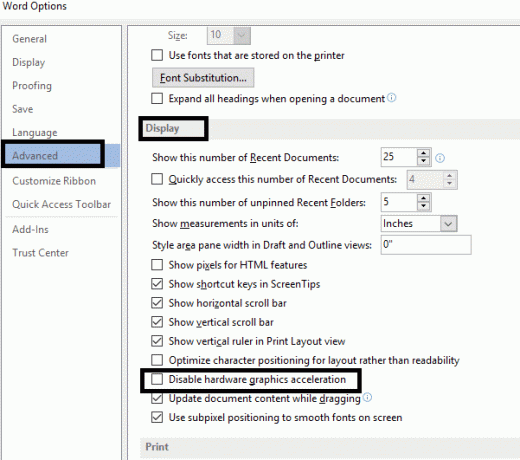
Langkah 4 – Selanjutnya, restart/reboot sistem Anda untuk menerapkan perubahan.
Metode 6 – Ubah Mode Aplikasi Default
Pembaruan Windows terbaru hadir dengan beberapa fitur lanjutan. Anda akan mendapatkan opsi untuk mengubah mode aplikasi default dalam dua opsi yang tersedia: Gelap dan Terang. Itu juga salah satu penyebab penggunaan CPU yang tinggi di Windows 10.
Langkah 1 – Tekan Tombol Windows + I untuk membuka Pengaturan lalu klik Personalisasi.
Langkah 2 – Dari jendela sebelah kiri klik pada warna di bawah Personalisasi.
Langkah 3 – Gulir ke bawah ke bagian bawah layar sampai Anda menemukan Pilih mode aplikasi default Anda menuju.
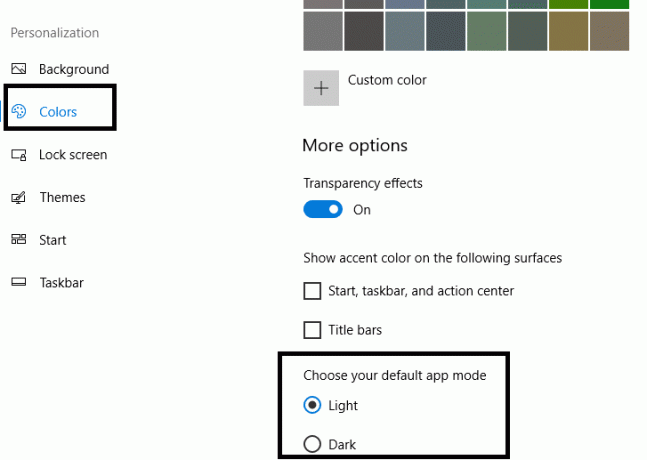
Langkah 4 – Di sini Anda harus memilih Opsi ringan.
Langkah 5 – Restart komputer Anda untuk menerapkan pengaturan.
Metode 7 – Jalankan Pemecah Masalah Kinerja
1.Jenis powershell di Pencarian Windows lalu klik kanan pada Windows PowerShell dan pilih Jalankan sebagai administrator.

2. Ketik perintah berikut ke PowerShell dan tekan Enter:
msdt.exe -id MaintenanceDiagnostic

3. Ini akan terbuka Pemecah Masalah Pemeliharaan Sistem, klik Lanjut.

4.Jika beberapa masalah ditemukan, pastikan untuk mengklik Memperbaiki dan ikuti petunjuk di layar untuk menyelesaikan proses.
5. Sekali lagi ketik perintah berikut di jendela PowerShell dan tekan Enter:
msdt.exe /id PerformanceDiagnostic

6. Ini akan terbuka Pemecah Masalah Kinerja, cukup klik Lanjut dan ikuti petunjuk di layar untuk menyelesaikan.

Metode 8 – Perbarui Driver Kartu Grafis
Perbarui Driver Grafik secara manual menggunakan Pengelola Perangkat
1.Tekan Tombol Windows + R lalu ketik devmgmt.msc dan tekan enter untuk membuka Pengaturan perangkat.

2.Selanjutnya, perluas Display adapter dan klik kanan pada Kartu Grafis Anda dan pilih Memungkinkan.

3. Setelah Anda melakukan ini lagi, klik kanan pada kartu grafis Anda dan pilih “Perbarui Driver“.

4.Pilih “Cari secara otomatis untuk perangkat lunak driver yang diperbarui” dan biarkan prosesnya selesai.

5.Jika langkah-langkah di atas membantu dalam memperbaiki masalah maka sangat bagus, jika tidak maka lanjutkan.
6. Sekali lagi klik kanan pada kartu grafis Anda dan pilih “Perbarui Driver” tapi kali ini di layar berikutnya pilih “Jelajahi komputer saya untuk perangkat lunak driver.“

7.Sekarang pilih “Biarkan saya memilih dari daftar driver yang tersedia di komputer saya.”

8. Akhirnya, pilih driver terbaru dari daftar dan klik Lanjut.
9. Biarkan proses di atas selesai dan restart PC Anda untuk menyimpan perubahan.
Ikuti langkah yang sama untuk kartu grafis terintegrasi (dalam hal ini Intel) untuk memperbarui drivernya. Lihat apakah kamu bisa Perbaiki Masalah Desktop Window Manager CPU Tinggi (DWM.exe), jika tidak maka lanjutkan dengan langkah berikutnya.
Perbarui Driver Grafik secara Otomatis dari Situs Web Produsen
1.Tekan Tombol Windows + R dan di kotak dialog ketik “dxdiag” dan tekan enter.

2.Setelah itu cari tab tampilan (akan ada dua tab tampilan satu untuk yang terintegrasi kartu grafis dan yang lain akan menjadi milik Nvidia) klik pada tab tampilan dan cari tahu kartu grafik.

3.Sekarang pergi ke driver Nvidia unduh situs web dan masukkan detail produk yang baru saja kita ketahui.
4.Cari driver Anda setelah memasukkan informasi, klik Setuju dan unduh driver.

5.Setelah download berhasil, install driver dan Anda telah berhasil mengupdate driver Nvidia Anda secara manual.
Direkomendasikan:
- Tidak Dapat Terhubung Ke WhatsApp Web? Perbaiki Web WhatsApp Tidak Berfungsi!
- Apa yang Dapat Saya Lakukan Jika Saya Lupa Kata Sandi Instagram Saya?
- Perbaiki Pencarian Taskbar Tidak Bekerja di Windows 10
- Cara Menonaktifkan Firewall Windows 10
Saya harap artikel ini bermanfaat dan Anda sekarang dapat dengan mudahPerbaiki penggunaan Desktop Window Manager High CPU (DWM.exe), tetapi jika Anda masih memiliki pertanyaan tentang tutorial ini, silakan tanyakan di bagian komentar.