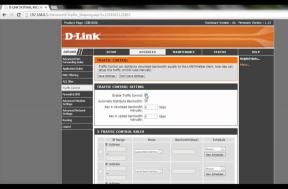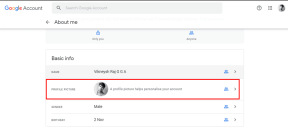Aktifkan atau Nonaktifkan Caps Lock Key di Windows 10
Bermacam Macam / / November 28, 2021
Hampir semua dari kita secara tidak sengaja mengaktifkan Caps untuk mengunci saat menulis artikel di Word atau mengirimkan beberapa makalah di web dan ini mengganggu karena kita perlu menulis seluruh artikel lagi. Bagaimanapun, tutorial ini menjelaskan cara sederhana untuk menonaktifkan caps lock hingga Anda mengaktifkannya kembali, dan dengan metode ini, tombol fisik pada keyboard tidak akan berfungsi. Jangan khawatir, dan Anda masih dapat menekan dan menahan tombol Shift dan menekan huruf untuk menggunakan huruf besar jika Caps Lock dinonaktifkan. Jadi tanpa membuang waktu, mari kita lihat Cara Mengaktifkan atau Menonaktifkan Caps Lock Key di Windows 10 dengan bantuan panduan yang tercantum di bawah ini.
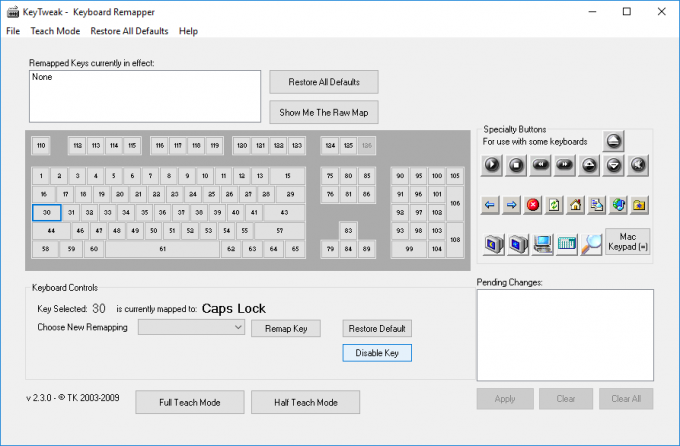
Isi
- Aktifkan atau Nonaktifkan Caps Lock Key di Windows 10
- Metode 1: Aktifkan atau Nonaktifkan Caps Lock Key di Registry Editor
- Metode 2: Aktifkan atau Nonaktifkan Caps Lock Key Menggunakan KeyTweak
Aktifkan atau Nonaktifkan Caps Lock Key di Windows 10
Pastikan untuk buat titik pemulihan untuk berjaga-jaga jika terjadi kesalahan.
Metode 1: Aktifkan atau Nonaktifkan Caps Lock Key di Registry Editor
1. Tekan Tombol Windows + R lalu ketik regedit dan tekan Enter.

2. Arahkan ke kunci registri berikut:
HKEY_LOCAL_MACHINE\SYSTEM\CurrentControlSet\Control\Tata Letak Keyboard
3.Klik kanan pada Tata Letak Keyboard lalu pilih Baru > Nilai Biner.

4. Beri nama kunci yang baru dibuat ini sebagai Peta Kode Pindai.
5. Klik dua kali pada Scancode Map dan untuk menonaktifkan caps lock ubah nilainya menjadi:
00,00,00,00,00,00,00,00,02,00,00,00,00,00,3a, 00,00,00,00,00
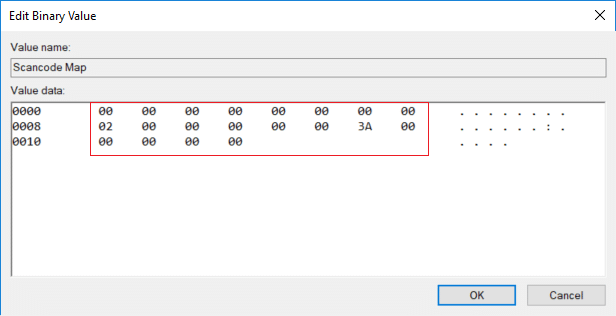
Catatan: Jika Anda merasa ini terlalu sulit untuk diikuti, buka file notepad lalu salin & tempel teks di bawah ini:
Windows Registry Editor Versi 5.00 [HKEY_LOCAL_MACHINE\SYSTEM\CurrentControlSet\Control\Keyboard Layout] "Scancode Map"=hex: 00,00,00,00,00,00,00,02,00,00,00,00,00,3a, 00,00,00,00,00
Tekan Ctrl + S untuk membuka kotak dialog Simpan sebagai, lalu di bawah jenis nama disable_caps.reg (ekstensi .reg sangat penting) kemudian dari drop-down Save as type pilih “Semua data” klik Menyimpan. Sekarang klik kanan pada file yang baru saja Anda buat dan pilih Menggabungkan.
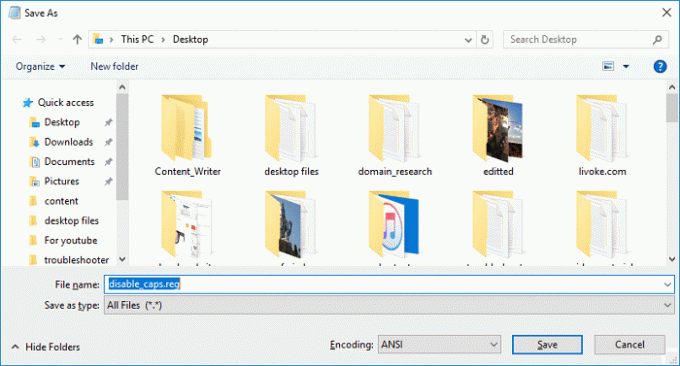
6. Jika Anda ingin mengaktifkan kembali caps lock klik kanan pada kunci Scancode Map dan pilih Delete.
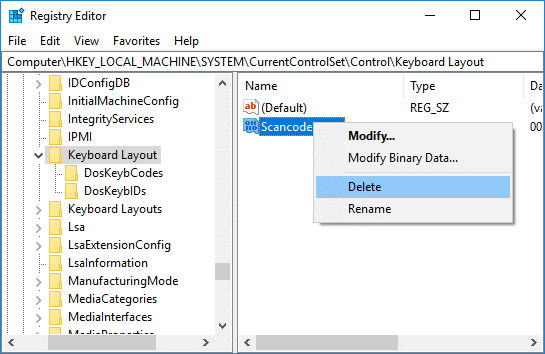
7. Tutup Registry Editor dan reboot PC Anda untuk menyimpan perubahan.
Metode 2: Aktifkan atau Nonaktifkan Caps Lock Key Menggunakan KeyTweak
Unduh dan instal program KeyTweak, sebuah utilitas gratis yang memungkinkan Anda untuk menonaktifkan caps lock pada keyboard Anda dan mengaktifkannya. Perangkat lunak ini tidak terbatas pada caps lock karena tombol apa pun pada keyboard Anda dapat dinonaktifkan, diaktifkan, atau dipetakan ulang sesuai dengan preferensi Anda.
Catatan: Pastikan untuk melewati instalasi adware apa pun selama pengaturan.
1. Jalankan program setelah menginstalnya.
2. Pilih tombol caps lock dari diagram keyboard. Untuk memastikan Anda memilih kunci yang benar, lihat kunci mana yang saat ini dipetakan dan seharusnya tertulis, Kunci huruf kapital.

3. Sekarang di sebelahnya akan ada tombol yang mengatakan “Nonaktifkan Kunci“, klik untuk nonaktifkan capslock.
4. Reboot PC Anda untuk menyimpan perubahan.
5. Jika Anda ingin mengaktifkan caps to lock lagi, pilih kuncinya dan klik tombol “Aktifkan kunci" tombol.
Direkomendasikan:
- Cara termudah untuk Menginstal File CAB di Windows 10
- Izinkan atau Tolak Akses Aplikasi ke Kamera di Windows 10
- Cara Mengkalibrasi Warna Tampilan Monitor Anda di Windows 10
- Aktifkan atau Nonaktifkan Akun Administrator Bawaan di Windows 10
Itu saja Anda telah berhasil belajar Cara Mengaktifkan atau Menonaktifkan Caps Lock Key di Windows 10 tetapi jika Anda masih memiliki pertanyaan tentang panduan ini, silakan tanyakan di bagian komentar.