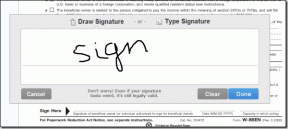Cara Menyembunyikan atau Menghapus Panel Alat Adobe Reader DC Secara Permanen
Bermacam Macam / / November 29, 2021
Cukup luncurkan PDF di Adobe Reader DC, dan Anda akan menemukan panel Alat muncul di sebelah kanan layar. Ini secara mengejutkan mencantumkan banyak fitur berguna seperti Lindungi dan Optimalkan PDF — sampai Anda mengetahui bahwa itu hanya papan iklan untuk ditingkatkan ke versi Standar atau Pro. Selamat mencoba, Adobe.

Tentu saja, Anda dapat menghilangkannya hanya dengan menyembunyikannya, tetapi saat itulah Anda menemukan hal bodoh yang muncul setiap kali Anda membuka kembali program. Meskipun hanya perlu satu klik untuk mendorongnya kembali, seluruh proses menjadi sangat cepat, terutama jika Anda berurusan dengan banyak PDF sepanjang waktu.
Namun, jangan putus asa dulu. Ada opsi bagus yang memungkinkan Anda menyembunyikan panel Tools dan membuat Adobe Reader DC benar-benar mengingatnya. Dan jika Anda terlalu tidak menyukai panel, Anda juga akan mengetahui cara menghilangkannya secara permanen.
Kedengarannya luar biasa, bukan? Kalau begitu mari kita mulai segera!
Menyembunyikan Panel Alat Secara Permanen
Asal tahu saja, Adobe Reader DC sebenarnya tidak dirilis dengan cara apa pun untuk menyembunyikan panel Alat secara permanen, yang konyol. Untungnya, pembaruan yang dirilis kemudian — mungkin karena protes dari pengguna yang sangat terganggu — mendorong Adobe untuk menambahkan opsi untuk akhirnya memungkinkan hal itu.
Jadi dengan kunjungan singkat ke panel Preferences, Anda seharusnya dapat menghentikan hal itu agar tidak menghadap Anda setiap kali Anda membuka Adobe Reader DC.
Langkah 1: Sembunyikan panel Tools seperti yang biasa Anda lakukan.

Catatan: Anda perlu melakukannya sebelum masuk ke panel Preferensi karena opsi yang akan Anda lakukan aktifkan hanya membuat Adobe Reader DC mengingat status panel Alat — daripada menyembunyikan secara khusus dia.
Langkah 2: Klik Edit, lalu pilih Preferensi.

Langkah 3: Klik tab samping Dokumen, lalu centang kotak di samping Panel Ingat Status Saat Ini dari Alat.

Langkah 4: Untuk menyimpan perubahan Anda, klik OK.

Itu harus berhasil! Anda tidak akan menemukan panel Alat muncul secara otomatis saat membuka kembali Adobe Reader DC lagi.
Catatan: Namun, ingatlah bahwa jika Anda memperlihatkan panel Alat dan keluar dari aplikasi, itu mulai muncul secara otomatis sekali lagi. Jika itu terjadi, itu hanya masalah menyembunyikan panel secara normal untuk membuat Adobe Reader DC mengingat tindakan Anda.
Menyingkirkan Panel Alat Secara Keseluruhan
Sementara Adobe telah cukup perhatian untuk akhirnya memberikan opsi yang mencegah panel Alat muncul secara otomatis, posisi di mana ia runtuh — tepat di sebelah bilah gulir semua hal — dapat menyebabkan banyak hal frustrasi.
Serius, hal terakhir yang Anda inginkan adalah secara tidak sengaja mengklik strip tipis piksel saat menggunakan bilah gulir, yang membuat panel Alat muncul kembali. Dan untuk membuat keadaan menjadi lebih buruk, panel menyembunyikan sebagian atau memperkecil dokumen Anda untuk memberi ruang bagi dirinya sendiri, dengan demikian memengaruhi produktivitas Anda.
Karena seluruh panel sebagian besar terdiri dari peningkatan berbayar, pertimbangkan untuk menghapusnya sama sekali agar tidak mengganggu. Dan untuk beberapa opsi yang benar-benar dapat digunakan — Komentar, Ekspor PDF, dll. — Anda masih dapat mengaksesnya melalui tab Alat atau bilah menu. Jadi, bukan berarti Anda melewatkan apa pun.
Penting: Prosedur berikut memerlukan modifikasi file dalam direktori Adobe Reader DC. Oleh karena itu, keluar dari aplikasi sebelum Anda melanjutkan.
Langkah 1: tekan Windows-R untuk membuka kotak Jalankan. Selanjutnya, salin dan tempel jalur file di bawah ini ke dalam kotak pencarian, lalu klik OK.
C:\Program Files (x86)\Adobe\Acrobat Reader DC\Reader\AcroApp\ENU

Catatan: Jika ada, ganti 'C' dengan huruf drive yang sesuai dari partisi tempat sistem operasi pada PC Anda diinstal.
Langkah 2: Klik kanan file berlabel Viewer.aapp, lalu pilih Properties pada menu konteks.

Langkah 3: Klik tab Keamanan, lalu klik Edit.

Langkah 4: Di bawah Grup atau Nama Pengguna, klik Pengguna, lalu centang kotak di samping Kontrol Penuh.

Klik Terapkan, lalu klik Oke untuk menyimpan perubahan Anda. Lakukan hal yang sama pada kotak dialog Properties.
Langkah 5: Buat cadangan file Viewer.aapp ke lokasi lain di hard drive Anda. Itu akan memungkinkan Anda dengan mudah mengembalikan perubahan apa pun jika Anda membutuhkan Panel Alat di masa mendatang.

Langkah 6: Sekali lagi, klik kanan file tersebut, tetapi kali ini, pilih Open With.

Langkah 7: Pada kotak pop-up yang muncul, pilih Notepad, lalu klik OK.
Catatan: Jika Anda tidak melihat Notepad terdaftar di dalam kotak, klik Aplikasi Lainnya untuk menampilkannya.

Langkah 8: Sorot dan hapus bagian teks di antara dan termasuk dan tag seperti yang ditampilkan pada tangkapan layar di bawah ini.

Langkah 9: Klik File, lalu klik Simpan. Setelah itu, keluar dari Notepad.

Luncurkan Adobe Reader DC, dan voila! Anda harus menemukan panel Alat hilang untuk selamanya. Tidak ada lagi yang secara tidak sengaja memunculkannya saat menggunakan bilah gulir.

Tip: Jika Anda ingin mendapatkan kembali panel Alat, cukup salin dan timpa file Viewer.aapp yang dimodifikasi dengan file cadangan yang Anda buat sebelumnya.
Selamat!
Panel Alat sangat mengganggu, tetapi Anda sekarang tahu cara menyembunyikannya atau menghapusnya secara permanen dari tampilan. Dan juga, kamu harus temukan diri Anda jauh lebih fokus sejak awal karena Anda tidak perlu khawatir berurusan dengan gangguan seperti itu lagi. Selamat!
Jadi, apa pendapat Anda tentang upaya kecil Adobe untuk membuat pengguna meningkatkan versi ke versi berbayar? Bagian komentar ada di bawah.