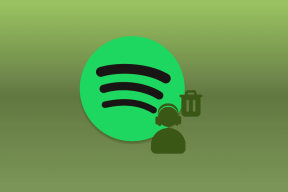5 Perbaikan Terbaik untuk Chrome Kirim ke Perangkat Anda Masalah Hilang atau Tidak Berfungsi
Bermacam Macam / / November 29, 2021
Fungsi 'Kirim ke Perangkat Anda' Google Chrome bekerja cukup baik untuk sebagian besar. Ini mengirim tab ke perangkat lain secara instan, yang mengalahkan harus mengacaukan folder bookmark Anda atau ketik alamat web yang panjang secara manual.

Namun, ada kalanya Anda akan menemukan 'Kirim ke Perangkat Anda' hilang atau tidak berfungsi dengan baik. Untungnya, tidak perlu terlalu banyak usaha untuk memperbaiki semuanya.
Jadi tanpa basa-basi lagi, mari kita lihat apa yang dapat Anda lakukan untuk mengaktifkan dan menjalankan 'Kirim ke Perangkat Anda' Chrome sekali lagi.
1. Periksa Konektivitas
Periksa apakah perangkat (ponsel atau komputer) yang Anda kirimi tab terhubung ke internet. Jika tidak ada Wi-Fi atau data seluler yang diaktifkan, atau jika Mode Pesawat diaktifkan, maka kirim tab ke perangkat akan gagal, bahkan jika perangkat yang Anda kirimi tab tidak memunculkan kesalahan apa pun pesan.

Kedengarannya agak konyol, tetapi itu terjadi pada yang terbaik dari kita. Jadi pastikan bukan itu masalahnya sebelum menyelam ke perbaikan lainnya.
2. Perbarui Google Chrome
'Kirim ke Perangkat Anda' hanya tersedia mulai Chrome versi 77.0 dan lebih tinggi. Jadi, Anda akan menemukan opsi yang hilang pada perangkat apa pun yang menjalankan Chrome versi lama.
Di sisi lain, mengirim tab ke perangkat semacam itu akan gagal. Jadi pastikan bahwa Anda pasang pembaruan Chrome terbaru di desktop dan perangkat seluler Anda.
Desktop (PC dan Mac)
Di PC dan Mac, Chrome biasanya akan mengupdate dirinya sendiri secara otomatis. Tetapi selalu lebih baik untuk memeriksa ulang. Untuk melakukannya, buka menu Chrome, arahkan ke Alat Lainnya, lalu klik Tentang Google Chrome. Jika pembaruan baru tersedia, Chrome akan mengunduh dan memasangnya.

Seluler (Android dan iOS)
Jika aplikasi Anda tidak diatur untuk diperbarui secara otomatis di perangkat Android atau iOS Anda, cukup buka Google Play Store atau App Store, cari Chrome, lalu ketuk Perbarui jika browser versi baru tersedia.

3. Masuk ke Chrome
Apakah Anda masuk ke Google Chrome? Anda harus masuk ke perangkat tempat Anda mencoba mengirim tab, dan juga ke perangkat yang seharusnya menerima tab.
Tapi yang terpenting, kamu harus gunakan Akun Google yang sama di semua perangkat Anda.
Desktop (PC dan Mac)
Di PC dan Mac, buka menu Chrome, lalu klik Pengaturan. Anda kemudian akan melihat apakah Anda masuk ke Google Chrome (serta Akun Google yang Anda gunakan untuk masuk) dengan memeriksa di bawah bagian Orang.

Seluler (Android dan iOS)
Mirip dengan versi desktop, buka menu Chrome di perangkat Android atau iOS Anda, lalu ketuk Pengaturan untuk mengonfirmasi apakah Anda masuk.

Sekali lagi, pastikan Anda menggunakan Akun Google yang sama di semua perangkat Anda.
4. Aktifkan Sinkronisasi Tab Terbuka
'Kirim ke Perangkat Anda' memerlukan Pengaturan sinkronisasi Chrome agar aktif agar berfungsi dengan baik — opsi sinkronisasi Tab Terbuka, tepatnya. Anda harus melakukannya di perangkat tempat Anda mengirim tab, dan di perangkat yang disetel untuk menerima tab.
Desktop (PC dan Mac)
Di PC dan Mac, buka menu Chrome, lalu klik Pengaturan. Selanjutnya, klik Sinkronkan dan Layanan Google, lalu klik Kelola Sinkronisasi.

Pastikan sakelar di sebelah Tab Terbuka diaktifkan.

Seluler (Android dan iOS)
Di Android dan iOS, buka panel Pengaturan, ketuk Sinkronisasi dan Layanan Google, ketuk Kelola Sinkronisasi, lalu pastikan Tab Terbuka diaktifkan.


5. Aktifkan Pemberitahuan Chrome
Jika Anda tidak menerima pemberitahuan apa pun di perangkat yang Anda kirimi tab bahkan setelah melalui perbaikan di atas, maka pastikan pemberitahuan untuk Google Chrome diaktifkan.
Desktop - PC
Di komputer, buka Pusat Pemberitahuan, lalu klik Kelola Pemberitahuan. Pada daftar aplikasi yang muncul, klik Google Chrome. Pastikan sakelar Pemberitahuan dihidupkan, dan kotak Perlihatkan Spanduk Pemberitahuan dicentang.

Desktop - Mac
Di Mac, ketik pemberitahuan ke Pencarian Spotlight, lalu tekan Enter. Pastikan pemberitahuan untuk Chrome diaktifkan, dan Spanduk dipilih sebagai gaya peringatan.

Seluler - Android
Di Android, kunjungi layar Pengaturan Chrome, lalu ketuk pemberitahuan. Pastikan notifikasi diaktifkan, dan sakelar di sebelah Berbagi diaktifkan.


Seluler - iOS
Di iOS, Chrome tidak menampilkan dukungan notifikasi terintegrasi. Oleh karena itu, peringatan 'Kirim ke Perangkat Anda' hanya akan muncul di dalam Chrome itu sendiri.

Setelah mengirim tautan dari perangkat lain ke Chrome untuk iOS, cukup buka aplikasi, lalu periksa peringatan di bagian bawah layar.
Waktu Pengiriman
'Kirim ke Perangkat Anda' adalah implementasi yang fantastis, tetapi seperti yang baru saja Anda lihat, itu tidak akan berfungsi karena berbagai alasan. Pastikan untuk menjalankan semua perangkat Anda melalui tip pemecahan masalah di atas setiap kali ada masalah di lain waktu, dan Anda akan baik-baik saja.
Selanjutnya: Bosan menggunakan Google Chrome dalam mode gelap? Inilah cara untuk kembali ke skema warna normal.