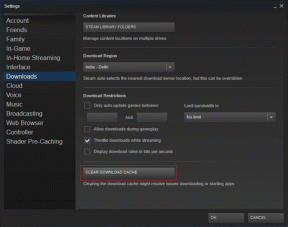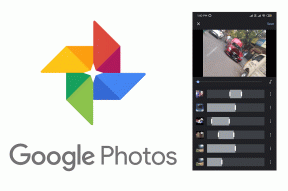7 Cara Terbaik untuk Memperbaiki Google Chrome Tidak Memperbarui di Windows dan Mac
Bermacam Macam / / November 29, 2021
Tim di balik Google Chrome secara rutin merilis pembaruan dengan fitur baru dan perbaikan bug. Sebagian besar, browser memperbarui dirinya sendiri di latar belakang, dan Anda bahkan tidak akan melihat seluruh prosesnya. Jika Anda menghadapi masalah saat memperbarui Google Chrome di Windows dan Mac, ikuti langkah-langkah di bawah ini untuk memperbaiki masalah tersebut.

Chromium build (yang menjadi dasar Google Chrome) secara teratur mendapatkan pembaruan setiap dua minggu. Chrome yang tidak diperbarui dapat membuat Anda memiliki browser yang ketinggalan zaman dan dapat mengembangkan ketidakcocokan dengan ekstensi dan aplikasi Chromium.
Juga di Guiding Tech
1. Periksa Koneksi Internet
Hal pertama yang dapat Anda periksa di Windows dan Mac Anda adalah koneksi internet yang berfungsi.
Di Windows, buka aplikasi Pengaturan dan buka menu Jaringan & Internet. Pastikan koneksi Wi-Fi mengatakan status terhubung. Saat Anda melakukannya, coba sambungkan ke frekuensi jaringan 5GHz dan buang frekuensi 2,4GHz yang lambat.

Pengguna Mac dapat mengklik Pusat Kontrol dari bilah menu dan memeriksa koneksi Wi-Fi. Anda juga dapat mengunjungi Fast.com dan memeriksa kecepatan internet saat ini.

2. Jalankan Pemecah Masalah Internet (Windows)
Apakah Anda menghadapi? masalah dengan koneksi internet di Windows? Microsoft menawarkan alat pemecah masalah internet bawaan untuk memperbaiki masalah konektivitas jaringan di Windows. Inilah cara Anda dapat menggunakannya.
Langkah 1: Buka aplikasi Pengaturan di Windows.
Langkah 2: Buka menu Sistem.
Langkah 3: Pilih Pemecah Masalah.

Langkah 4: Buka pemecah masalah lainnya.
Langkah 5: Jalankan pemecah masalah Koneksi Internet di Windows dan biarkan Microsoft memperbaiki masalah untuk Anda.

Setelah Anda memiliki koneksi internet yang berfungsi kembali, Anda dapat membuka Google Chrome dan pergi ke Pengaturan. Pilih menu Tentang dan perbarui Google Chrome secara manual ke versi terbaru.
3. Tinjau Aplikasi Antivirus
Jika Anda menggunakan antivirus pihak ketiga atau perangkat lunak kontrol orang tua di Chrome, Anda mungkin perlu meninjaunya untuk proses pembaruan Chrome yang lancar.
Anda perlu memastikan pembaruan perangkat lunak tidak diblokir untuk online. Dari perangkat lunak antivirus, pastikan tools.google.com dan dl.google.com tidak diblokir.
Jika situs ini diblokir, Chrome tidak akan terhubung ke alat pembaruan di web.
Juga di Guiding Tech
4. Hapus Aplikasi Antivirus
Anda tidak memerlukan aplikasi antivirus pihak ketiga di Windows. Aplikasi Microsoft Defender default lebih dari mampu untuk menghapus file berbahaya dari komputer Anda.
Aplikasi antivirus tersebut dilengkapi dengan protokol keamanan yang ketat atas nama privasi dan dapat mengganggu proses pembaruan Chrome. Anda perlu mencopot pemasangan aplikasi semacam itu dari komputer Anda. Begini caranya.
Langkah 1: Buka aplikasi Pengaturan di Windows (Gunakan tombol Windows + I).
Langkah 2: Buka menu Aplikasi.
Langkah 3: Pilih Aplikasi & Fitur.

Langkah 4: Temukan aplikasi antivirus dari daftar dan klik menu tiga titik di sebelahnya.
Langkah 5: Pilih Copot pemasangan dan ikuti petunjuk di layar untuk menghapus perangkat lunak dari komputer Anda.

5. Periksa Malware
Ini adalah yang lain saran dari forum Google Chrome untuk memperbaiki masalah. Perangkat lunak yang tidak diinginkan atau file berbahaya dapat menghentikan pembaruan Chrome dengan benar. Anda perlu memindai PC Anda dan menghapus file yang tidak jelas.
Tekan tombol Windows dan buka perangkat lunak Keamanan Windows. Buka menu Perlindungan virus & ancaman dan jalankan pemindaian di komputer Anda.

Di Mac, Anda perlu membuka menu Finder. Buka Aplikasi dan temukan perangkat lunak yang tidak dikenal dari daftar. Klik kanan padanya dan pindahkan ke tempat sampah.
6. Hapus Cache Chrome
Overburden cache Google Chrome dapat mengacaukan proses update untuk browser. Cache yang rusak dapat menjadi faktor utama di balik beberapa masalah Chrome seperti kesalahan masuk, layar hitam, halaman kosong, dan banyak lagi. Mari kita hapus cache Chrome dan coba proses pembaruan lagi.
Langkah 1: Buka Google Chrome di Windows atau Mac.
Langkah 2: Klik menu tiga titik di bagian atas dan buka menu Alat lainnya.
Langkah 3: Pilih Hapus data penjelajahan.

Langkah 4: Dari menu Lanjutan, pilih Hapus data.

Dari menu Setelan Chrome, buka Tentang dan mulai lagi proses pembaruan.
7. Instal ulang Google Chrome
Versi Chrome baru sudah tersedia dari situs web resmi. Jika Anda mengalami masalah saat memasangnya ke PC atau Mac, Anda dapat menghapus instalan Chrome dan mengunduh versi terbaru dari sumber resmi.
Jika Anda menggunakan Apple MacBook seri-M, pastikan untuk mengunduh versi Chrome yang kompatibel dengan M1 dan bukan versi Intel.
Unduh Google Chrome
Juga di Guiding Tech
Nikmati Fitur Chrome Baru
Untuk mengakses fitur Chrome baru seperti Grup Tab, Anda harus menginstal Chrome build terbaru di PC atau Mac Anda. Langkah-langkah di atas akan membantu Anda memecahkan masalah Chrome tidak memperbarui masalah dalam waktu singkat.