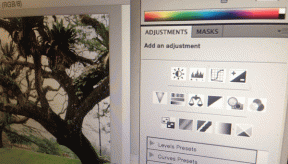Cara Mengirim Email Berdasarkan Respons di Google Forms
Bermacam Macam / / November 29, 2021
Google Formulir memungkinkan Anda mengumpulkan jawaban dan pendapat dari responden Anda dengan berbagai cara, baik itu kuis sederhana atau kuesioner panjang. Meskipun memiliki beberapa fitur asli yang berguna, Google Formulir belum memungkinkan Anda untuk mengirim pemberitahuan email ke diri sendiri atau responden secara asli.

Yang terakhir datang ke gambar jika Anda ingin berterima kasih kepada pengguna atas tanggapan dan waktu mereka. Di sisi lain, jika formulir Anda melayani khalayak luas dan melibatkan beberapa departemen, memilah-milah semua jawaban formulir akan memakan waktu.
Untungnya, ada beberapa solusi yang dapat digunakan untuk mengirim email ke pemilik atau individu. Sekarang, ada dua cara untuk maju dengan ini.
Anda dapat mengirim email berdasarkan respons apa pun di formulir Anda. Atau, Anda dapat mengirim satu tergantung pada jawaban yang telah dipilih pengguna. Dan seperti yang disebutkan sebelumnya, kedua metode memerlukan bantuan add-on eksternal. Karena Anda akan mengirimkan email dari akun Anda, Anda harus memberikan izin yang relevan ke add-on atau fungsi tersebut.
Sekarang setelah kita menyelesaikannya, mari kita mulai, oke?
Juga di Guiding Tech
Cara Mengirim Email Generik Menggunakan Google Forms
Mengirim email umum baik ke pengguna atau pemilik untungnya tidak ada ilmu roket. Add-on Pemberitahuan Formulir yang diberi nama tepat memungkinkan Anda mengirim email terima kasih sederhana kepada pengguna.
Dapatkan Pemberitahuan Formulir
Langkah 1: Setelah Anda membuat formulir, klik menu tiga titik di sebelah kanan dan pilih Pengaya dari daftar. Ini akan membawa Anda ke Google Marketplace.

Langkah 2: Sekarang, cari Pemberitahuan Formulir dan klik untuk menginstalnya.
Selanjutnya, buat formulir. Jika Anda ingin mengirim email ke responden secara langsung, centang kotak Kumpulkan email di bawah Pengaturan.

Atau, Anda dapat mengatur pertanyaan formulir yang meminta email dari pengguna dan menandainya sebagai Diperlukan seperti yang ditunjukkan di bawah ini.

Langkah 3: Setelah selesai, klik ikon Pengaya kecil dan pilih Pemberitahuan Formulir. Anda akan melihat prompt di sudut kanan bawah.

Alihkan tombol untuk email Terima kasih.

Seperti disebutkan sebelumnya, Anda dapat menggunakan bidang Otomatis atau bidang Formulir. Pilih salah satu yang paling sesuai dengan kebutuhan Anda. Pada saat yang sama, Anda juga dapat menambahkan Bcc untuk email dengan mengisi bidang 'Kirim salinan ke'.
Langkah 4: Selanjutnya, tambahkan Subjek dan Isi email, dan hanya itu! Simpan pengaturan dan klik ikon Pratinjau di bagian atas untuk melihat apakah konfigurasi saat ini berfungsi untuk Anda.

Ini adalah add-on sederhana dan mengonfigurasinya sederhana dan mudah. Dan tag Diterbitkan oleh Google Cloud membuatnya sedikit dapat diandalkan juga.
Selain yang di atas, Anda juga dapat mengirim email ke diri Anda sendiri (atau ke pembuatnya) ketika formulir mencapai jumlah tanggapan yang tetap.
Untuk melakukannya, alihkan tombol 'Beri tahu tanggapan formulir'. Email pembuat akan terisi secara otomatis di bidang penerima. Ini tidak hard-code dan Anda dapat memasukkan alamat email lain juga.

Setelah selesai, tambahkan ambang pemberitahuan dan tekan tombol Simpan. Mulai sekarang, formulir Anda akan mengirimkan email setelah melewati ambang batas respons.
Juga di Guiding Tech
Cara Mengirim Tanggapan Berdasarkan Tanggapan
Mari kita letakkan di sana. Jika Anda ingin mengirim tanggapan berdasarkan jawaban di formulir Anda, tidak semudah proses di atas. Di sini, Anda harus mengotak-atik App Script dari Spreadsheet yang terhubung.
Untungnya, jika Anda memiliki formulir yang sederhana, itu seharusnya dapat dilakukan dengan mudah. Dalam kasus kami, kami memiliki formulir sederhana di mana kami meminta responden untuk memilih lokasi liburan mereka.

Dan tergantung pada jawaban yang mereka berikan pada formulir, email akan dipicu ke alamat email yang ditetapkan. Secara alami, kode dapat diubah sesuai kebutuhan formulir Anda.
Langkah 1: Setelah formulir Anda dibuat, klik pada tab Responses dan ketuk ikon Spreadsheet kecil di sebelah kanan. Ini akan menghubungkan formulir Anda ke spreadsheet.

Langkah 2: Buka spreadsheet dan klik Tools > Script Editor.

Pada editor Script, rekatkan baris kode berikut,
fungsi checkLocation (e) { var subjek=""; nilai var = e.namedValues; var prefLocation=""; for (Masukkan nilai) { var label = Kunci; var data = nilai[Kunci]; prefLocation=data; Logger.log (data); } }
Di Sini e adalah peristiwa yang akan dipicu ketika formulir dikirimkan, sedangkan e.bernamaNilai obyek akan membawa data formulir kepada Anda dalam bentuk array.
Setelah data itu ditangkap, pernyataan For akan berputar melalui array untuk membawakan Anda data. Pada akhirnya, data formulir untuk respons tertentu itu akan diberikan ke lokasi awal variabel.
Langkah 3: Sementara itu, klik ikon jam kecil di panel kiri untuk mengakses Pemicu, dan pilih Tambah Pemicu.

Di sini, pilih From Spreadsheet sebagai Event Source dan On Form Submit sebagai Event Type.

Di atas akan memastikan bahwa fungsi yang kami tulis di atas hanya akan dipicu ketika formulir dikirimkan. Dan saat pengiriman, itu hanya akan menarik data dari spreadsheet yang terhubung.
Langkah 4: Sekarang, kembali ke Script Editor untuk memodifikasi kode sesuai kebutuhan Anda.
Dalam kasus kami, kami ingin email dikirim ke ID email tertentu saat responden menjawab Hills, dan seterusnya.
Jadi, kami telah menambahkan kondisi If dan Else-If sederhana ke kode,
fungsi checkLocation (e) { var subjek=""; nilai var = e.namedValues; var prefLocation=""; for (Masukkan nilai) { var label = Kunci; var data = nilai[Kunci]; prefLocation=data; Logger.log (data); if (prefLocation=="Hills"){ subject="Anda memiliki email untuk Lokasi Hills"; GmailApp.sendEmail('[email protected]', subjek, prefLocation); }else if (prefLocation=="Pantai"){ subject="Anda memiliki email untuk Lokasi Pantai"; GmailApp.sendEmail('[email protected]', subjek, prefLocation); } else if (prefLocation=="Cities") { subject="Anda memiliki email untuk Lokasi Kota"; GmailApp.sendEmail('[email protected]', subjek, prefLocation); } } }
Secara alami, Anda harus memberikan izin untuk GmailApp.sendEmail berfungsi untuk bekerja. Ini adalah proses satu kali sekalipun.
Langkah 5: Sekarang, semuanya sudah ada, simpan kode Anda dengan mengklik ikon Simpan seperti yang ditunjukkan di bawah ini.

Sekarang, jalankan kodenya. Sayangnya, jika tidak ada acara, Anda tidak akan dapat menjalankan kode langsung dari Editor Skrip.
Untuk menjalankan kode Anda, kirimkan formulir Anda. Jika semuanya ada di tempat yang tepat, kemungkinan besar Anda akan mendapatkan email.
Setelah selesai, Anda dapat mengubah kode sesuai kebutuhan Anda dan menambahkan kondisi If-Else individual. Pada saat yang sama, Anda juga dapat menyusun isi email sesuai data.
Cara Memeriksa Kesalahan
Menjalankan kode tanpa kesalahan pada langkah pertama jarang terjadi, dan sejujurnya, ada banyak hal yang bisa salah. Untuk memeriksa kesalahan, buka tab Eksekusi, dan Anda akan melihat semua contoh fungsi yang dipanggil.

Klik untuk melihat kesalahan. Di sini, Anda juga dapat melihat bagaimana fungsi tersebut dipanggil. Tag Pemicu diterjemahkan menjadi pengiriman formulir, sedangkan tag Editor berarti bahwa fungsi tersebut dijalankan melalui Editor.
Pada saat yang sama, jika Anda ingin memeriksa ulang nilai fungsi, tambahkan saja Logger.log (variabel) untuk mencatat data.

Misalnya, kami telah memanggil Logger.log (prefLocation) di dalam kondisi If-Else individual, dan log kami tampak seperti di atas.
Juga di Guiding Tech
Untuk Kode atau Tidak Kode
Metode kedua mungkin terlihat agak rumit. Tetapi begitu Anda memahami bagaimana masing-masing fungsi dipanggil, kemungkinannya akan menjadi sedikit lebih mudah.
Tetapi pada akhirnya, jika Anda tidak ingin tangan Anda kotor, Anda dapat memeriksanya Formulir Pemberitahuan Email tambahan. Yang ini dirancang untuk mengirim email berdasarkan tanggapan bersyarat. Namun, fitur Pemformatan Bersyarat tidak gratis dan biayanya sekitar $4 per bulan untuk satu lisensi pengguna.
Jadi, jika Anda perlu mengirim tanggapan untuk formulir Anda sesekali, Anda dapat menempelkan kode di atas pada editor App Script.