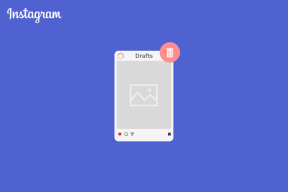Cara Membatalkan Chkdsk Terjadwal di Windows 10
Bermacam Macam / / November 28, 2021
Memeriksa kesalahan drive Anda dengan menjalankan Periksa Disk (Chkdsk) sesekali disarankan karena dapat memperbaiki kesalahan drive yang meningkatkan kinerja sistem Anda dan memastikan kelancaran operasi Anda sistem. Terkadang Anda tidak dapat menjalankan Chkdsk pada partisi aktif karena untuk menjalankan disk, periksa drive harus offline, tetapi ini tidak mungkin dalam kasus partisi aktif itu sebabnya Chkdsk dijadwalkan pada restart atau boot berikutnya di Windows 10. Anda juga dapat menjadwalkan drive untuk diperiksa dengan Chkdsk saat boot atau restart berikutnya menggunakan perintah "chkdsk /C".

Sekarang terkadang pemeriksaan Disk diaktifkan saat boot yang berarti setiap kali sistem Anda boot, semua drive disk Anda akan memeriksa kesalahan atau masalah yang memakan waktu cukup lama dan Anda tidak akan dapat mengakses PC Anda sampai pemeriksaan disk selesai menyelesaikan. Secara default, Anda dapat melewati pemeriksaan disk ini dengan menekan tombol di bawah 8 detik saat boot, tetapi sebagian besar waktu itu tidak mungkin karena Anda benar-benar lupa menekan tombol apa saja.
Meskipun Check Disk (Chkdsk) adalah fitur yang berguna dan menjalankan pemeriksaan disk saat boot sangat penting, beberapa pengguna lebih suka menjalankan versi baris perintah ChkDsk di mana Anda dapat dengan mudah mengakses komputer. Juga, terkadang pengguna menemukan Chkdsk saat boot sangat mengganggu dan memakan waktu, jadi tanpa membuang-buang waktu mari kita lihat Cara Membatalkan Chkdsk Terjadwal di Windows 10 dengan bantuan yang tercantum di bawah ini tutorial.
Isi
- Cara Membatalkan Chkdsk Terjadwal di Windows 10
- Metode 1: Batalkan Chkdsk Terjadwal di Windows 10 di Command Prompt
- Metode 2: Batalkan Pemeriksaan Disk Terjadwal dan Pulihkan Perilaku Default di Prompt Perintah
- Metode 3: Batalkan Chkdsk Terjadwal di Windows 10 di Registry
Cara Membatalkan Chkdsk Terjadwal di Windows 10
Pastikan untuk buat titik pemulihan untuk berjaga-jaga jika terjadi kesalahan.
Pertama-tama, mari kita lihat cara memeriksa apakah drive telah dijadwalkan untuk diperiksa pada reboot berikutnya:
1. Buka Prompt Perintah. Pengguna dapat melakukan langkah ini dengan mencari 'cmd' lalu tekan Enter.

2. Ketik perintah berikut dan tekan Enter:
chkntfs drive_letter:
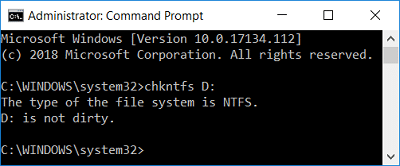
Catatan: Ganti drive_letter: dengan huruf drive yang sebenarnya, misalnya: chkntfs C:
3. Jika Anda mendapatkan pesan bahwa “Drive tidak kotor” maka itu berarti tidak ada Chkdsk yang dijadwalkan saat boot. Anda juga perlu menjalankan perintah ini secara manual pada semua huruf drive untuk memastikan apakah Chkdsk telah dijadwalkan atau tidak.
4. Tetapi jika Anda mendapatkan pesan yang mengatakan “Chkdsk telah dijadwalkan secara manual untuk dijalankan pada reboot berikutnya pada volume C:” maka itu berarti chkdsk telah dijadwalkan pada drive C: pada boot berikutnya.
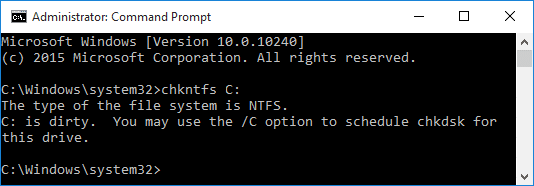
5.Sekarang, mari kita lihat cara membatalkan Chkdsk yang dijadwalkan dengan metode yang tercantum di bawah ini.
Metode 1: Batalkan Chkdsk Terjadwal di Windows 10 di Command Prompt
1. Buka Prompt Perintah. Pengguna dapat melakukan langkah ini dengan mencari 'cmd' lalu tekan Enter.
2. Sekarang untuk membatalkan Chkdsk yang dijadwalkan saat boot, ketik perintah berikut ke dalam cmd dan tekan Enter:
chkntfs /x drive_letter:
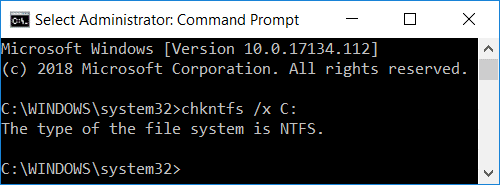
Catatan: Ganti drive_letter: dengan huruf drive yang sebenarnya, misalnya, chkntfs /x C:
3. Mulai ulang PC Anda, dan Anda tidak akan melihat pemeriksaan disk apa pun. Ini adalah Cara Membatalkan Chkdsk Terjadwal di Windows 10 menggunakan command prompt.
Metode 2: Batalkan Pemeriksaan Disk Terjadwal dan Pulihkan Perilaku Default di Prompt Perintah
Ini akan mengembalikan mesin ke perilaku default dan semua drive disk dicentang saat boot.
1. Buka Prompt Perintah. Pengguna dapat melakukan langkah ini dengan mencari 'cmd' lalu tekan Enter.
2. Ketik perintah berikut ke dalam cmd dan tekan Enter:
chkntfs /d
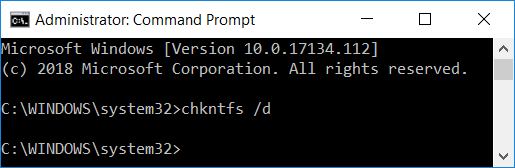
3. Reboot PC Anda untuk menyimpan perubahan.
Metode 3: Batalkan Chkdsk Terjadwal di Windows 10 di Registry
Ini juga akan mengembalikan mesin ke perilaku default dan semua drive disk yang dicentang saat boot, sama seperti metode 2.
1. Tekan Tombol Windows + R lalu ketik regedit dan tekan Enter untuk membuka Registry Editor.

2. Arahkan ke kunci registri berikut:
HKEY_LOCAL_MACHINE\SYSTEM\CurrentControlSet\Control\Session Manager
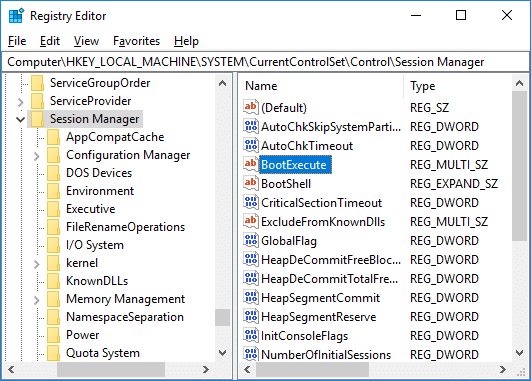
3. Pastikan pilih Session Manager lalu di panel jendela kanan klik dua kali pada “BootExecute“.
4. Di bidang data nilai "BootExecute" salin & tempel yang berikut ini dan klik OK:
cek otomatis autochk *
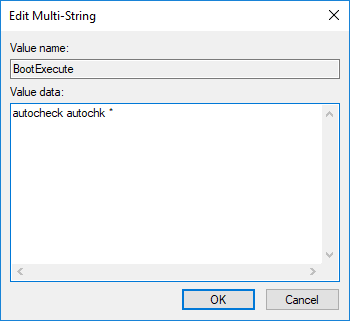
5. Tutup Registry dan reboot PC Anda.
Direkomendasikan:
- Baca Log Peraga Peristiwa untuk Chkdsk di Windows 10
- Izinkan atau Tolak Akses Aplikasi ke Kamera di Windows 10
- 4 Cara Menjalankan Pemeriksaan Kesalahan Disk di Windows 10
- Aktifkan atau Nonaktifkan Caps Lock Key di Windows 10
Itu saja Anda telah berhasil belajar Cara Membatalkan Chkdsk Terjadwal di Windows 10 tetapi jika Anda masih memiliki pertanyaan tentang tutorial ini, silakan tanyakan di bagian komentar.