Cara Memperbaiki YouTube Terus Membuat Saya Keluar
Bermacam Macam / / November 28, 2021
Menggunakan akun Google Anda untuk menelusuri dan menonton video di YouTube sangat nyaman. Anda dapat menyukai, berlangganan, dan mengomentari video. Selain itu, saat Anda menggunakan YouTube dengan akun Google Anda, YouTube menampilkan video yang direkomendasikan berdasarkan riwayat tontonan Anda. Anda juga dapat mengakses unduhan dan membuat daftar putar. Dan, jika Anda sendiri adalah seorang influencer, Anda dapat memiliki saluran YouTube atau YouTube Studio Anda. Banyak YouTuber telah mendapatkan popularitas dan pekerjaan melalui platform ini.
Sayangnya, banyak pengguna telah melaporkan, 'YouTube terus mengeluarkan saya' kesalahan. Ini bisa sangat membuat frustrasi jika Anda harus masuk ke akun Anda setiap kali Anda membuka YouTube di aplikasi seluler atau browser web. Baca terus untuk mengetahui mengapa masalah terjadi dan berbagai metode untuk memperbaiki keluar dari YouTube.
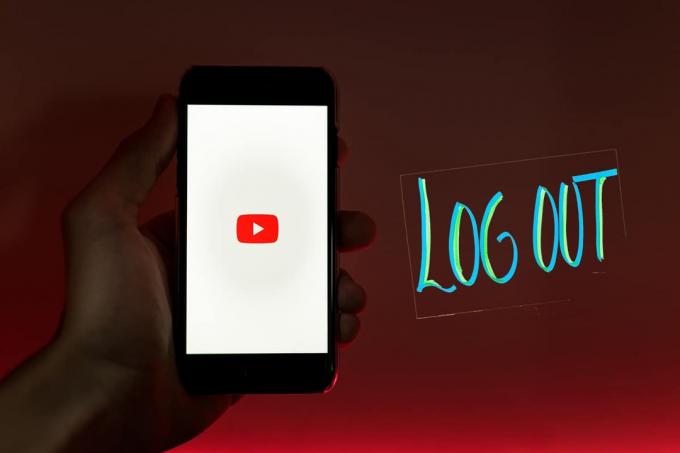
Isi
- Cara Memperbaiki YouTube Terus Membuat Saya Keluar
- Mengapa YouTube Terus Membuat Saya Keluar?
- Metode 1: Nonaktifkan VPN
- Metode 2: Setel Ulang Kata Sandi YouTube
- Metode 3: Perbarui Aplikasi YouTube
- Metode 4: Hapus Cache dan Cookie Browser
- Metode 5: Hapus Ekstensi Browser
- Metode 6: Izinkan JavaScript untuk berjalan di Peramban Anda
Cara Memperbaiki YouTube Terus Membuat Saya Keluar
Mengapa YouTube Terus Membuat Saya Keluar?
Berikut adalah beberapa alasan umum yang mungkin menyebabkan masalah ini:
- Cookie atau file cache yang rusak.
- Kedaluwarsa aplikasi YouTube.
- Ekstensi atau plug-in yang rusak ditambahkan ke browser web.
- Akun YouTube diretas.
Metode 1: Nonaktifkan VPN
Jika Anda memiliki pihak ketiga VPN perangkat lunak yang diinstal pada PC Anda, menjadi sulit bagi PC Anda untuk berkomunikasi dengan server YouTube. Ini mungkin menyebabkan YouTube terus mengeluarkan saya dari masalah ini. Ikuti langkah-langkah di bawah ini untuk menonaktifkan VPN:
1. Pergi ke sisi kanan bawah bilah tugas.
2. Di sini, klik pada panah ke atas lalu klik kanan perangkat lunak VPN.
3. Terakhir, klik keluar atau opsi serupa.
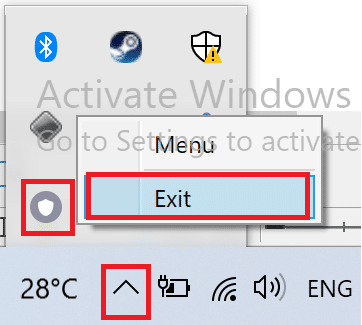
Diilustrasikan di bawah ini adalah contoh untuk keluar dari Betternet VPN.
Metode 2: Setel Ulang Kata Sandi YouTube
Masalah 'YouTube terus mengeluarkan saya' dapat disebabkan jika seseorang memiliki akses ke akun Anda. Untuk memastikan bahwa akun Google Anda aman, Anda harus mengubah kata sandi Anda. Ikuti langkah-langkah di bawah ini untuk melakukannya:
1. Pergi ke Halaman pemulihan akun Google dengan mencari Pemulihan Akun Google di browser web Anda.
2. Selanjutnya, masukkan Anda ID email atau nomor telepon. Lalu klik Lanjut, seperti yang disorot di bawah ini.
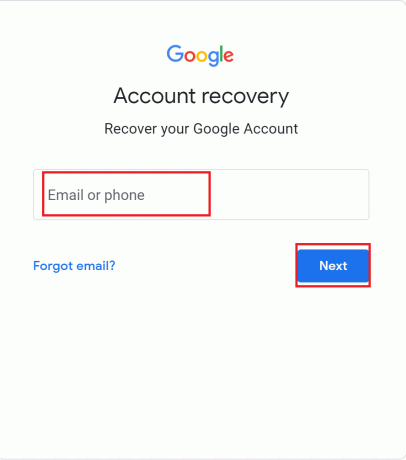
3. Selanjutnya, klik opsi yang mengatakan 'dapatkan kode verifikasi di…' seperti yang ditunjukkan pada gambar di bawah ini. Anda akan menerima kode di ponsel Anda atau email lain, tergantung pada informasi pemulihan Anda masukkan saat membuat akun.

4. Sekarang, periksa kode yang Anda terima dan masukkan ke halaman pemulihan Akun.
5. Terakhir, ikuti petunjuk di layar untuk ubah kata sandi akun Anda.
Catatan: Anda tidak dapat mengatur ulang Kata Sandi Akun Anda melalui nama pengguna Anda. Anda harus memasukkan alamat email atau nomor ponsel Anda di Langkah 2.
Baca juga:Perbaiki Masalah Youtube Tidak Berfungsi di Chrome [ASK]
Metode 3: Perbarui Aplikasi YouTube
Jika Anda menghadapi masalah di ponsel Android saat menggunakan aplikasi YouTube, memperbarui aplikasi dapat membantu memperbaiki masalah YouTube terus mengeluarkan saya. Ikuti langkah-langkah yang diberikan untuk memperbarui aplikasi YouTube di perangkat Android:
1. Meluncurkan Play Store dari menu aplikasi di ponsel Anda seperti yang ditunjukkan.
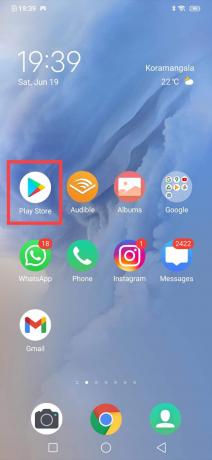
2. Selanjutnya, ketuk gambar profil dan pergi ke Aplikasi dan Game Saya, seperti yang ditunjukkan di bawah ini.
3. Kemudian, temukan YouTube dalam daftar, dan ketuk Memperbarui ikon, jika tersedia.
Catatan: Di Play Store versi terbaru, ketuk gambar profil. Kemudian, navigasikan ke Kelola aplikasi & perangkat > Mengelola > Pembaruan tersedia > YouTube > Perbarui.

Tunggu hingga proses pembaruan selesai. Sekarang, periksa apakah masalah yang sama berlanjut.
Metode 4: Hapus Cache dan Cookie Browser
Setiap kali Anda mengunjungi situs web, browser mengumpulkan data sementara yang disebut cache dan cookie sehingga saat Anda mengunjungi situs web berikutnya, memuat lebih cepat. Ini mempercepat pengalaman berselancar internet Anda secara keseluruhan. Namun, file-file sementara ini bisa rusak. Karenanya, Anda perlu menghapusnya untuk memperbaikiYouTube terus mengeluarkan saya dengan masalah itu sendiri.
Ikuti instruksi yang diberikan untuk menghapus cookie dan cache browser dari browser web yang berbeda.
Untuk Google Chrome:
1. Meluncurkan Chrome peramban. Kemudian ketik chrome://pengaturan dalam bilah URL, dan tekan Memasuki untuk pergi ke pengaturan.
2. Kemudian, gulir ke bawah dan klik Menghapus data pencarian seperti yang ditunjukkan disorot.
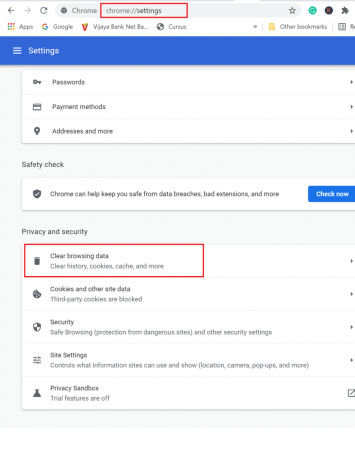
3. Selanjutnya, pilih Sepanjang waktu dalam rentang waktu kotak drop-down dan kemudian pilih Hapus data. Lihat gambar yang diberikan.
Catatan: Hapus centang pada kotak di samping Riwayat penelusuran jika Anda tidak ingin menghapusnya.

Di Microsoft Edge:
1. Meluncurkan Microsoft Edge dan ketik tepi://pengaturan di bilah URL. tekan Memasuki.
2. Dari panel kiri, klik Cookie dan izin situs.
3. Kemudian, klik Kelola dan hapus cookie dan data situs terlihat di panel kanan.
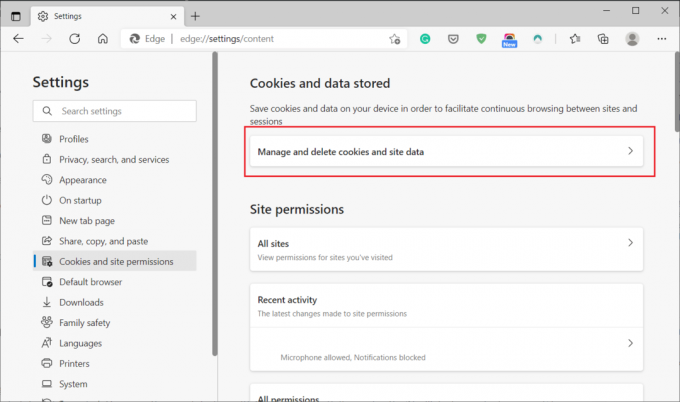
4. Selanjutnya, klik Lihat semua cookie dan data situs.
5. Terakhir, klik Hapus semua untuk menyingkirkan semua cookie yang disimpan di browser web.
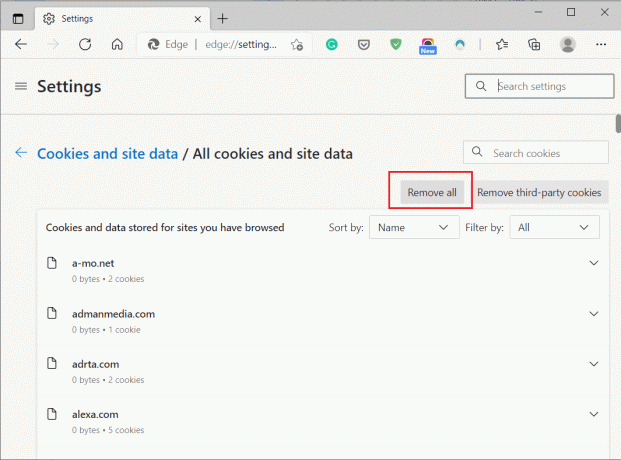
Setelah Anda menyelesaikan langkah-langkah yang tertulis di atas, akses akun YouTube Anda dan periksa apakah Anda dapat memperbaiki masalah YouTube terus mengeluarkan saya.
Baca juga:Cara download video youtube di Laptop/PC
Metode 5: Hapus Ekstensi Browser
Jika menghapus cookie browser tidak membantu, menghapus ekstensi browser mungkin. Mirip dengan cookie, ekstensi browser dapat menambah kemudahan dan kenyamanan untuk menjelajah internet. Namun, mereka dapat mengganggu YouTube, yang berpotensi menyebabkan masalah 'YouTube terus mengeluarkan saya'. Ikuti langkah-langkah yang diberikan untuk menghapus ekstensi browser dan verifikasi apakah Anda dapat tetap masuk ke akun Anda di YouTube.
Di Google Chrome:
1. Meluncurkan Chrome dan ketik chrome://ekstensi dalam URL bilah pencarian. tekan Memasuki untuk pergi ke ekstensi Chrome seperti yang ditunjukkan di bawah ini.

2. Nonaktifkan semua ekstensi dengan memutar matikan. Diilustrasikan di bawah ini adalah contoh untuk menonaktifkan ekstensi Google Documents Offline.
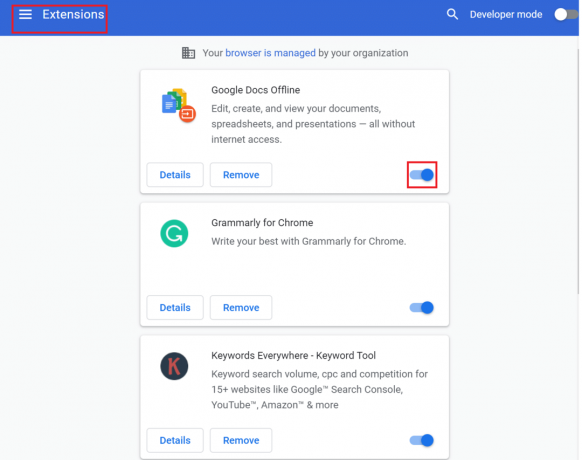
3. Sekarang, akses akun YouTube Anda.
4. Jika ini dapat memperbaiki kesalahan keluar dari YouTube, maka salah satu ekstensi rusak dan perlu dihapus.
5. Aktifkan setiap ekstensi satu per satu dan periksa apakah masalah terjadi. Dengan cara ini, Anda akan dapat menentukan ekstensi mana yang rusak.
6. Setelah Anda mengetahui ekstensi yang salah, klik Menghapus. Di bawah ini adalah contoh untuk menghapus ekstensi Google Documents Offline.
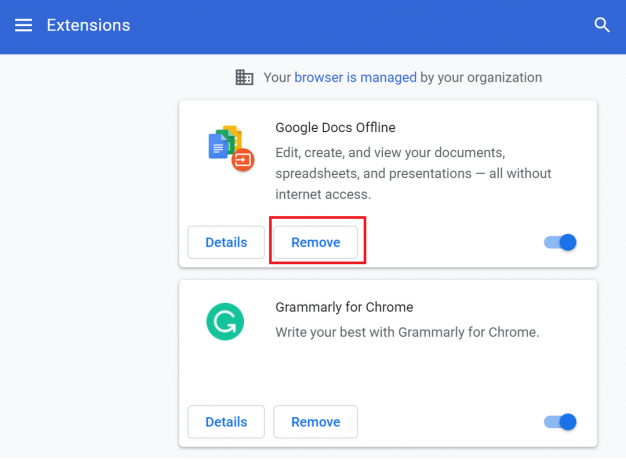
Di Microsoft Edge:
1. Meluncurkan Tepian browser dan ketik tepi://ekstensi. Kemudian, tekan Memasuki.
2. Dibawah Ekstensi yang Dipasang tab, putar matikan untuk setiap ekstensi.

3. Buka kembali browser. Jika masalah telah diperbaiki, terapkan langkah berikutnya.
4. Seperti yang dijelaskan sebelumnya, temukan ekstensi yang salah dan Menghapus dia.
Metode 6: Izinkan JavaScript untuk berjalan di Peramban Anda
Javascript harus diaktifkan di browser Anda agar aplikasi seperti YouTube berfungsi dengan baik. Jika Javascript tidak berjalan di Browser Anda, ini dapat menyebabkan kesalahan 'keluar dari YouTube'. Ikuti langkah-langkah di bawah ini untuk memastikan Javascript diaktifkan di browser web Anda:
Untuk Google Chrome:
1. Meluncurkan Chrome dan ketik chrome://pengaturan di bilah URL. Sekarang, tekan Memasuki kunci.
2. Selanjutnya, klik Pengaturan Situs dibawah Privasi dan Keamanan seperti yang disorot di bawah ini.

3. Gulir ke bawah dan klik JavaScript dibawah Isi, seperti yang digambarkan di bawah ini.

4. Putar aktifkan untuk Diizinkan (disarankan). Lihat gambar yang diberikan.

Untuk Microsoft Edge:
1. Meluncurkan Tepian dan ketik tepi://pengaturan dalam URL bilah pencarian. Lalu tekan Memasuki peluncuran Pengaturan.
2. Selanjutnya, dari panel kiri, pilih Cookie dan izin situs.
3. Kemudian klik JavaScript dibawah Semua izin.
3. Terakhir, putar aktifkan di samping Tanya sebelum mengirim untuk mengaktifkan JavaScript.

Sekarang, kembali ke YouTube dan periksa apakah Anda dapat tetap masuk ke akun Anda. Mudah-mudahan, masalah telah diperbaiki sekarang.
Direkomendasikan:
- Cara Mengunduh Video YouTube di Ponsel
- Cara Mengembalikan Tata Letak YouTube Lama
- Perbaiki Windows 10 Tidak Bisa Boot Dari USB
- Cara Memperbaiki Avast tidak terbuka di Windows
Kami harap panduan ini bermanfaat dan Anda dapat perbaiki masalah YouTube terus keluarkan saya. Beri tahu kami metode mana yang paling cocok untuk Anda. Juga, jika Anda memiliki pertanyaan atau saran tentang artikel ini, jangan ragu untuk menyampaikannya di bagian komentar di bawah.



