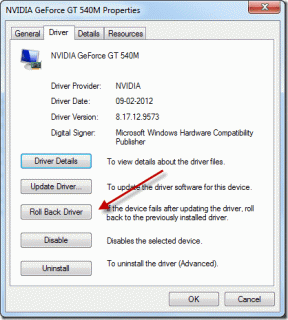Cara Mengatur Kata Sandi Gambar di Windows 10
Bermacam Macam / / November 29, 2021
Selain login kata sandi biasa, Windows menawarkan langkah-langkah keamanan lain seperti PIN dan kata sandi Gambar untuk melindungi PC Anda dari akses yang tidak sah.

Sama seperti PIN, kata sandi gambar dapat digunakan sebagai metode alternatif untuk masuk ke PC Anda yang dapat dengan mudah diakses melalui opsi akun Anda.
Jika Anda kesulitan mengingat kata sandi yang panjang, maka kata sandi gambar adalah alternatif luar biasa yang sesuai dengan kebutuhan Anda serta menyelesaikan pekerjaan.
Meskipun kata sandi gambar lebih menyenangkan di perangkat layar sentuh, kata sandi ini juga berfungsi dengan baik di PC dan Laptop non-layar sentuh.
Apa itu Kata Sandi Gambar?
Kata sandi gambar memungkinkan Anda masuk dengan menggambar bentuk — garis lurus atau lingkaran —, mengetuk tertentu bintik-bintik pada gambar atau dengan membuat gerakan, semua ini disesuaikan oleh pengguna saat mengatur kata sandi.
Kata sandi gambar seaman kata sandi atau PIN biasa Anda karena data disimpan secara lokal di PC Anda.
Perhatikan bahwa kata sandi gambar tidak memberikan lapisan keamanan tambahan, melainkan dapat digunakan sebagai metode alternatif untuk masuk ke PC Anda.
Bahkan jika Anda telah mengatur kata sandi gambar, Anda selalu dapat masuk menggunakan kata sandi atau PIN biasa menggunakan tombol 'Opsi masuk' di jendela masuk.
Mengapa kata sandi Gambar? Hanya karena mereka membuat masuk lebih mudah dan lebih cepat.
Menggunakan kata sandi gambar pada perangkat layar sentuh akan mengotori layar selama jangka waktu tertentu dan bahkan mungkin memberikan kata sandi Anda kepada penonton.
Tetapi ini dapat dihindari dengan menyeka layar setiap kali Anda masuk atau dengan mengubah pola di kata sandi gambar Anda sesekali.
Bagaimana Mengatur Kata Sandi Gambar?
Pertama, Anda perlu mengakses Pengaturan Windows — baik dari menu mulai atau dengan menggunakan Window+I — lalu klik tab ‘Akun’.

Pada halaman 'Akun', klik 'Opsi masuk' yang ada di panel sebelah kiri.
Anda akan menemukan kata sandi gambar di bawah Kata Sandi dan PIN. Klik tab 'Tambah' di bawah tajuk kata sandi Gambar.

Windows akan meminta Anda memasukkan kata sandi biasa di jendela pop-up untuk memastikan bahwa kata sandi gambar ditambahkan oleh Anda.
Masukkan kredensial Anda dan kemudian klik 'Ok'. Jendela kata sandi gambar akan muncul dan selanjutnya, Anda perlu mengklik tombol 'Pilih Gambar'.

Pilih gambar dari PC Anda yang ingin Anda gunakan sebagai latar belakang untuk kata sandi gambar Anda. Disarankan untuk menggunakan gambar layar penuh beresolusi tinggi untuk memanfaatkan area kata sandi secara efektif.
Setelah Anda memilih gambar, klik tombol 'Gunakan gambar ini'. Sekarang Anda harus menggambar tiga gerakan pada gambar, yang dapat berupa kombinasi lingkaran, garis lurus, dan ketukan (klik).

Sekarang ukuran, arah, posisi dan urutan di mana Anda menggambar gerakan di sini akan menjadi kata sandi gambar Anda.
Anda harus menggambar ulang kata sandi gambar setelah Anda menyelesaikannya untuk mengonfirmasi gerakan dan pesanan.

Anda dapat mengklik tombol 'Mulai lagi' jika Anda salah menggambar gerakan apa pun dalam proses ini dan ingin memperbaikinya.
Setelah konfirmasi selesai, klik 'Selesai' dan kata sandi gambar baru Anda akan diaktifkan.

Sekarang Anda akan melihat gambar di sebelah kanan saat masuk dan menggambar gerakan dalam urutan yang benar akan memasukkan Anda ke PC.
Jika ada masalah dengan kata sandi gambar, Anda dapat memilih untuk menggunakan kata sandi atau PIN biasa untuk masuk dengan mengklik 'Opsi masuk'.
Opini pribadi
Kata sandi gambar juga merupakan taruhan yang aman, tetapi dengan tidak adanya layar sentuh, bagi saya tampaknya lebih berfungsi daripada kata sandi tradisional.
Tetapi Anda harus mencobanya sendiri untuk mencari tahu metode mana yang terbaik untuk Anda — apa yang tidak cocok untuk saya mungkin cocok untuk Anda.