Cara Mengubah Tema, Layar Kunci & Wallpaper di Windows 10
Bermacam Macam / / November 28, 2021
Bukankah kita semua suka menyesuaikan barang-barang kita dengan selera pribadi kita sendiri? Windows juga percaya pada penyesuaian dan membiarkan Anda membawa sentuhan Anda sendiri ke dalamnya. Ini memungkinkan Anda mengubah wallpaper dan tema layar kunci dan desktop. Anda dapat memilih dari berbagai macam gambar dan tema khusus Microsoft atau menambahkan barang dari tempat lain. Pada artikel ini, Anda akan membaca tentang bagaimana Anda dapat mengubah tema, desktop, dan wallpaper layar kunci di Windows 10.
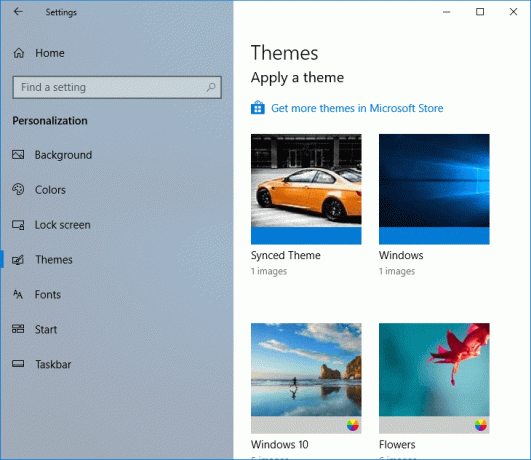
Isi
- Cara Mengubah Tema, Layar Kunci & Wallpaper Windows 10
- Cara Mengubah Wallpaper Desktop di Windows 10
- Cara Mengubah Wallpaper Layar Kunci di Windows 10
- Cara Mengubah Tema di Windows 10
Cara Mengubah Tema, Layar Kunci & Wallpaper Windows 10
Pastikan untuk buat titik pemulihan untuk berjaga-jaga jika terjadi kesalahan.
Cara Mengubah Wallpaper Desktop di Windows 10
1.Klik pada ikon Windows di sudut kiri bawah layar.
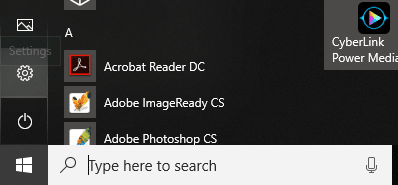
2.Klik pada Ikon pengaturan dan pilih Personalisasi.

3. Sebagai alternatif, Anda dapat mengklik kanan pada desktop dan memilih Personalisasi.

4. Sekarang di bawah Personalisasi, pastikan untuk mengklik Latar belakang dari panel jendela kiri.
5. Di menu tarik-turun Latar Belakang, Anda dapat memilih antara Gambar, Warna solid, dan Slideshow. Pada pilihan slideshow, windows terus berganti background secara otomatis pada interval waktu tertentu.

6.Jika Anda memilih Warna solid, Anda akan melihat panel warna tempat Anda dapat memilih warna pilihan Anda, atau pilih a warna kustom.
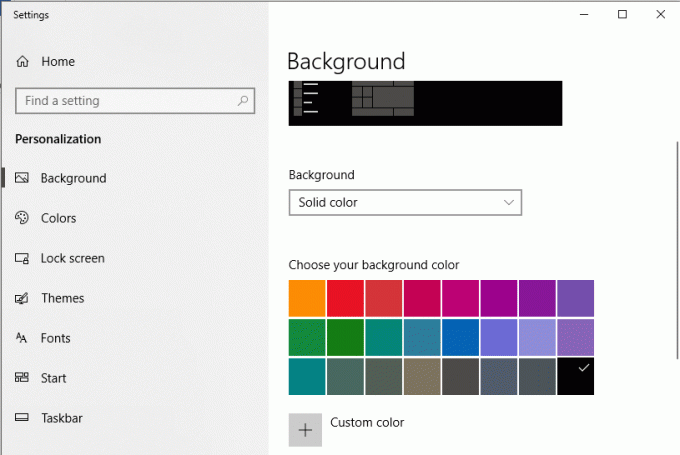

7.Jika Anda memilih Gambar,Anda dapat menelusuri gambar dari file Anda dengan mengklik Jelajahi. Anda juga dapat memilih salah satu wallpaper bawaan yang tersedia.
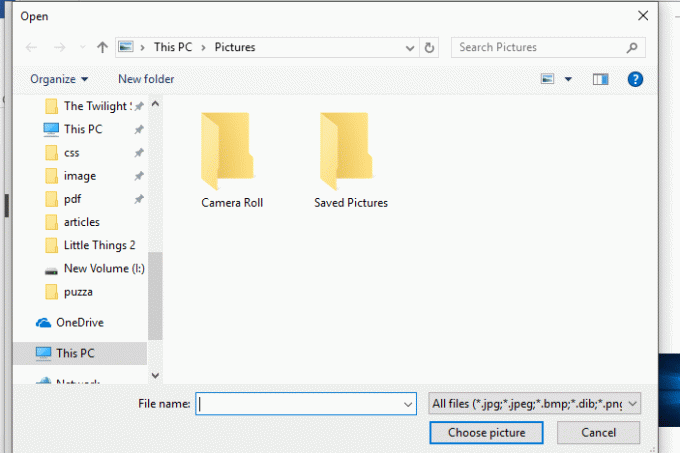
8. Anda juga bisa pilih latar belakang yang sesuai dengan pilihan Anda dari berbagai pilihan untuk memilih tata letak gambar.

9.Di dalam Opsi tayangan slide, Anda dapat memilih seluruh album gambar dan putuskan kapan harus mengubah gambar di antara beberapa penyesuaian lainnya.
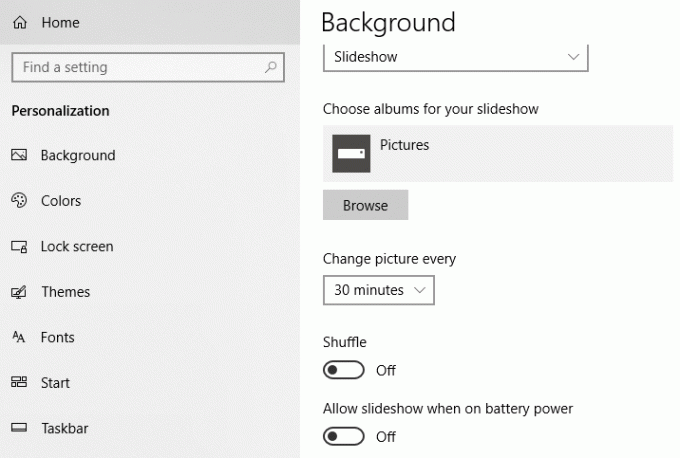
Cara Mengubah Wallpaper Layar Kunci di Windows 10
1.Klik kanan pada desktop dan pilih Personalisasi.

2. Klik pada Layar kunci di bawah jendela Personalisasi dari panel jendela kiri.
3. Anda dapat memilih antara Sorotan Windows, Gambar, dan Pertunjukan slide.
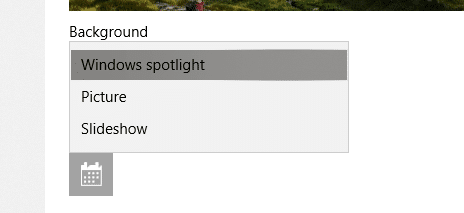
4.Dalam Sorotan jendela pilihan, gambar dari koleksi Microsoft muncul yang membalik secara otomatis.
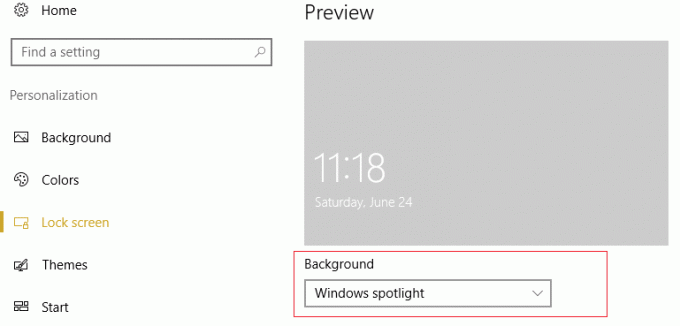
5.Dalam Pilihan gambar, kamu bisa menelusuri gambar pilihan Anda.
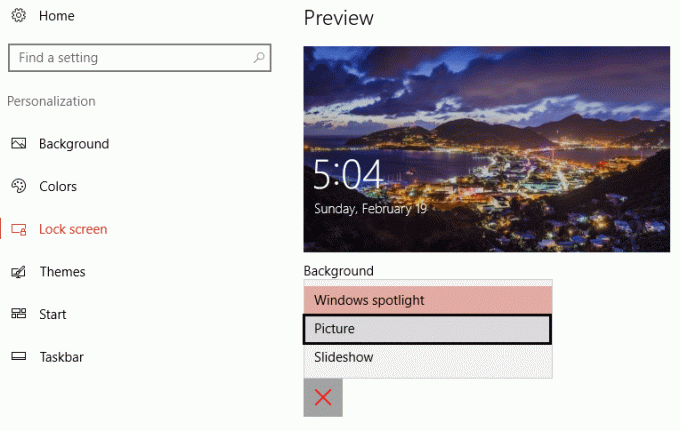
6. Di dalam Tampilan slide, sekali lagi, Anda dapat memilih album gambar untuk mengubah gambar secara berkala.
7. Perhatikan bahwa ini gambar muncul pada keduanya layar kunci dan layar masuk.
8.Jika Anda tidak ingin gambar di layar masuk Anda, tetapi warna solid polos, Anda bisa matikan NS 'Tampilkan gambar latar belakang layar kunci di layar masuk' setelah menggulir ke bawah jendela. Anda dapat memilih warna pilihan Anda dengan mengklik Warna dari panel kiri.
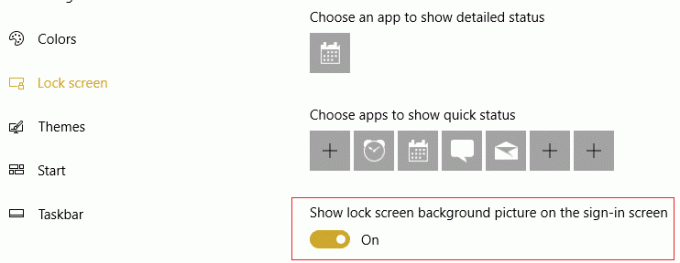
9.Anda juga dapat memilih aplikasi yang Anda inginkan di layar kunci Anda.
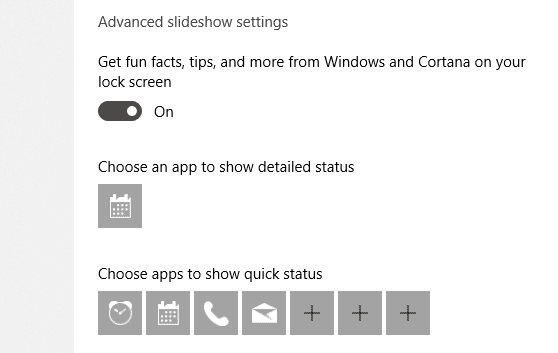
Cara Mengubah Tema di Windows 10
Tema Kustom
1.Tekan Tombol Windows + I untuk membuka Pengaturan lalu klik Personalisasi ikon.

2.Sekarang dari jendela Personalisasi klik pada Tema dari panel jendela kiri.
3. Anda dapat membuat tema khusus dengan memilih latar belakang, warna, suara, dan warna pilihan Anda.
- Pilih salah satu warna solid, gambar atau slideshow untuk latar belakang seperti yang kita lakukan di atas.
- Pilih warna yang cocok dengan tema Anda atau pilih 'Secara otomatis memilih warna aksen berdasarkan latar belakang' untuk membiarkan Windows memutuskan warna mana yang paling sesuai dengan latar belakang yang dipilih.
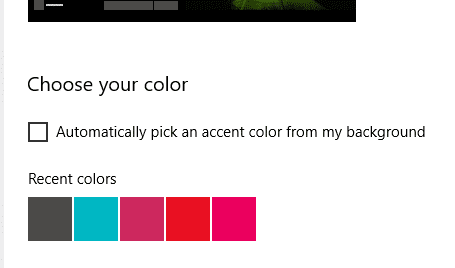
- Anda dapat memilih suara yang berbeda untuk tindakan yang berbeda seperti pemberitahuan, pengingat, dll. di bawah opsi Suara.
- Pilih Anda kursor favorit dari daftar dan menyesuaikan kecepatan dan visibilitasnya. Jelajahi banyak penyesuaian lain yang ditawarkannya.

8.Klik ‘Simpan tema' dan ketik nama untuk itu untuk menyimpan pilihan Anda.
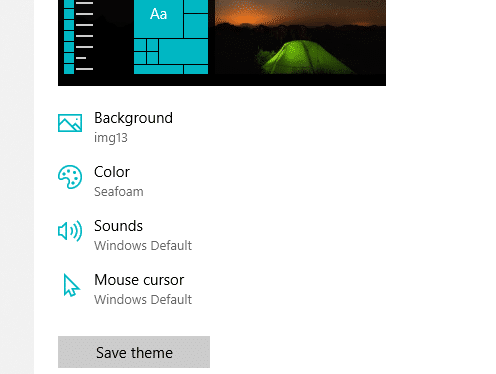
Tema Microsoft
1.Pergi ke Personalisasi dan pilih Tema.
2.Untuk memilih tema yang ada, gulir ke bawah ke ‘Terapkan tema' bidang.

3.Anda dapat memilih salah satu tema yang diberikan atau klik ‘Dapatkan lebih banyak tema di Microsoft Store’.

4. Saat mengklik 'Dapatkan lebih banyak tema di Microsoft Store', Anda mendapatkan berbagai pilihan tema dari Microsoft Store.
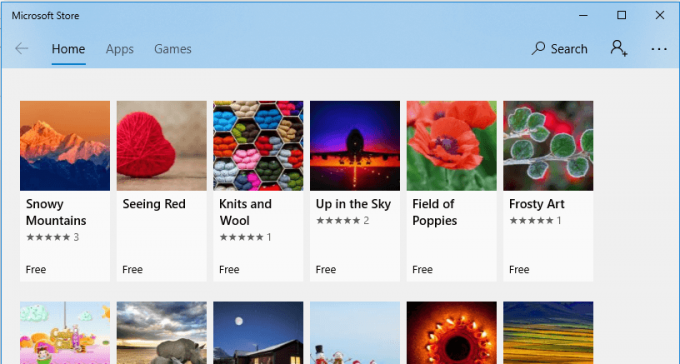
5.Klik pada tema pilihan Anda dan klik Mendapatkan untuk mengunduhnya.
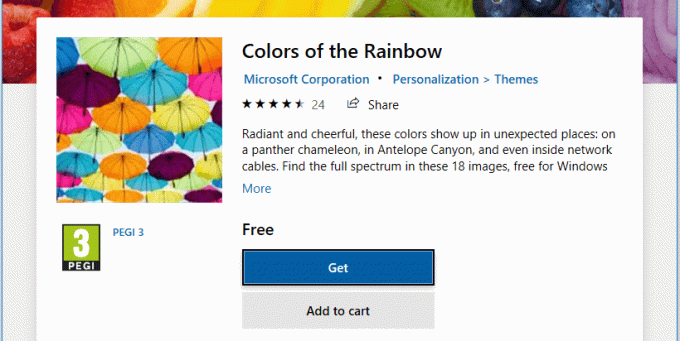
6.Klik pada tema untuk menerapkannya.
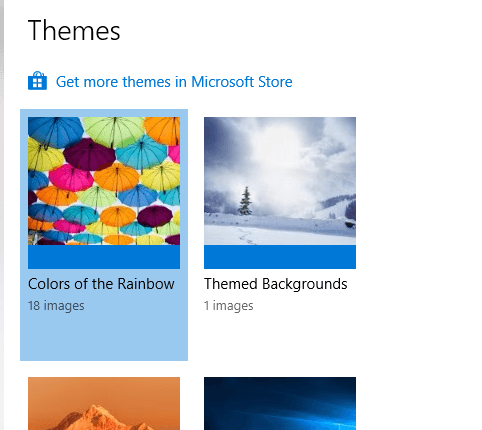
7.Perhatikan bahwa Anda juga dapat membuat perubahan pada tema yang ada. Cukup pilih tema dan kemudian gunakan opsi penyesuaian yang diberikan untuk membuat perubahan padanya. Simpan tema kustomisasi Anda untuk penggunaan di masa mendatang.
Tema Non-Microsoft
- Jika Anda masih belum puas dengan tema apa pun, Anda dapat memilih tema dari luar toko Microsoft.
- Lakukan ini dengan mengunduh UltraUXThemePatcher.
- Unduh tema Windows 10 pilihan Anda dari situs web seperti DeviantArt. Ada banyak tema yang tersedia di internet.
- Salin-tempel file yang diunduh ke ‘C:/Windows/Sumber Daya/Tema’.
- Untuk menerapkan tema ini, buka Panel kendali dengan mengetiknya di kolom pencarian di taskbar.
- Klik 'Ubah tema' dibawah 'Penampilan dan Personalisasi' dan pilih tema.
Ini adalah cara di mana Anda dapat menyesuaikan komputer Anda dan mencocokkannya dengan pilihan, suasana hati, dan gaya hidup Anda.
Direkomendasikan:
- Cara Memeriksa Kesalahan Disk Menggunakan chkdsk
- Buat Cadangan Penuh Windows 10 Anda (Gambar Sistem)
- Apa yang Harus Dilakukan Ketika Laptop Anda Tiba-tiba Tidak Ada Suara?
- Situs Web yang Diblokir atau Dibatasi? Inilah Cara Mengaksesnya secara gratis
Saya harap artikel ini bermanfaat dan sekarang Anda dapat dengan mudah Ubah Tema, Layar Kunci & Wallpaper di Windows 10, tetapi jika Anda masih memiliki pertanyaan tentang panduan ini, silakan tanyakan di bagian komentar.


