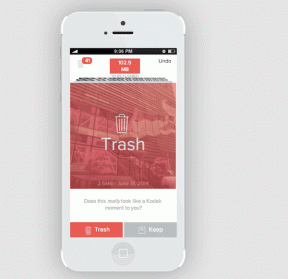Perbaiki Masalah Crashing File Explorer di Windows 10
Bermacam Macam / / November 28, 2021
Jika Anda menghadapi masalah ini saat membuka File Explorer di Windows 10, itu terus mogok setiap kali Anda buka, maka Anda termasuk di antara ribuan pengguna yang menghadapi masalah ini sejak memutakhirkan ke Windows 10. Saat memperbarui ke versi baru Windows harus memperbaiki masalah dengan versi sebelumnya, Windows 10 jauh dari sempurna, dan bukannya memperbaiki masalah, tampaknya menciptakan lebih banyak masalah.
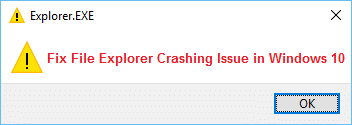
Dalam beberapa kasus, File Explorer hanya lumpuh saat pengguna menggunakan fungsi pencarian untuk mencari file atau folder sementara untuk yang lain cukup mengklik kanan atau menggunakan salin atau tempel tampaknya membuat File macet Penjelajah. Satu-satunya perbaikan adalah me-restart PC Anda tetapi ketika Anda membuka File Explorer lagi crash. Tidak ada penyebab khusus untuk masalah ini karena tergantung pada pengguna ke pengguna mengapa File Explorer lumpuh. Setiap sistem memiliki konfigurasi yang unik, dan karenanya ada berbagai kemungkinan solusi untuk masalah ini. Jadi tanpa membuang waktu, mari kita lihat bagaimana sebenarnya Memperbaiki Masalah Crashing File Explorer di Windows 10 dengan panduan pemecahan masalah yang tercantum di bawah ini.
Isi
- Perbaiki Masalah Crashing File Explorer di Windows 10
- Metode 1: Temukan penyebab Masalah menggunakan Peraga Peristiwa
- Metode 2: Penyebab Masalah Explorer Crashing
- Metode 3: Luncurkan Folder Windows Dalam Proses Terpisah
- Metode 4: Ubah ukuran teks, aplikasi, dan item lainnya
- Metode 5: Hapus riwayat File Explorer
- Metode 6: Nonaktifkan semua Ekstensi Shell
- Metode 7: Nonaktifkan Akses cepat
- Metode 8: Lakukan Boot Bersih
- Metode 9: Berikan akun Anda izin penuh untuk mengakses konten folder
Perbaiki Masalah Crashing File Explorer di Windows 10
Pastikan untuk buat titik pemulihan untuk berjaga-jaga jika terjadi kesalahan.
Metode 1: Temukan penyebab Masalah menggunakan Peraga Peristiwa
1. Tekan Tombol Windows + R lalu ketik acaravwr dan tekan Enter untuk membuka Penampil Acara atau ketik Event di pencarian Windows lalu klik Penampil Acara.
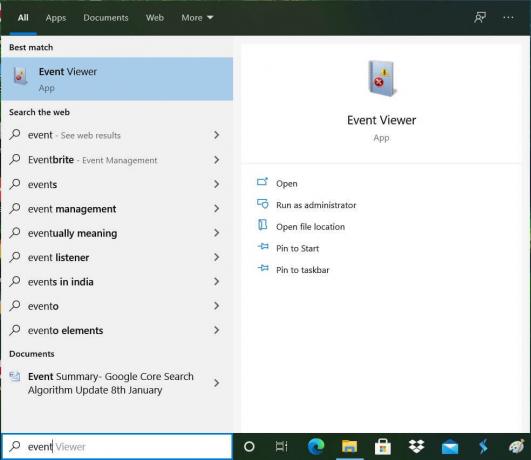
2. Sekarang dari menu sebelah kiri klik dua kali pada Log Windows lalu pilih Sistem.
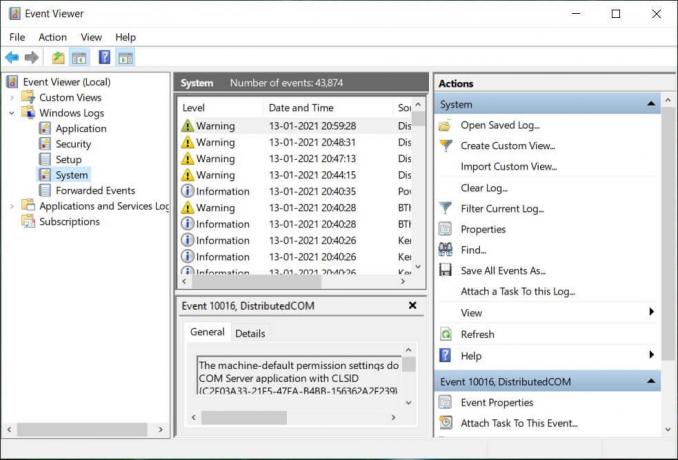
3. Di panel jendela kanan, cari kesalahan dengan tanda seru merah dan setelah Anda menemukannya, klik di atasnya.
4. Ini akan menunjukkan kepada Anda rincian program atau proses,menyebabkan Explorer mogok.
5. Jika aplikasi di atas adalah pihak ketiga, pastikan untuk menghapusnya dari Control Panel.
Metode 2: Penyebab Masalah Explorer Crashing
1. Jenis Keandalan di Pencarian Windows dan kemudian klik Monitor Riwayat Keandalan.
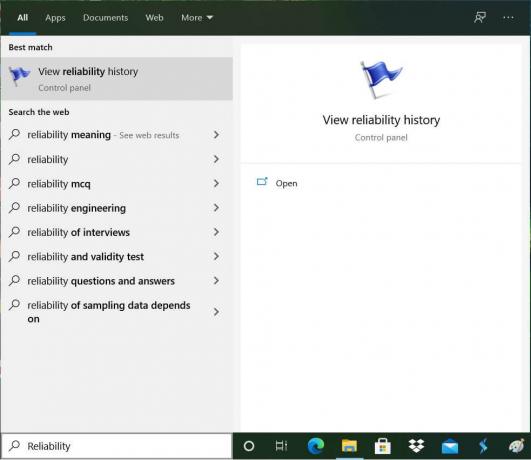
2. Ini akan memakan waktu untuk menghasilkan laporan di mana Anda akan menemukan akar penyebab masalah crash Explorer.
3. Dalam kebanyakan kasus, tampaknya IDTNC64.cpl yang merupakan perangkat lunak yang disediakan oleh IDT (perangkat lunak Audio) yang tidak kompatibel dengan Windows 10.

4. tekan Tombol Windows + Q untuk membuka pencarian dan ketik cmd.
5. Klik kanan pada cmd dan pilih Jalankan sebagai administrator.
6. Ketik perintah berikut di cmd dan tekan Enter:
ren IDTNC64.CPL IDTNC64.CPL.old

7. Tutup Command Prompt dan reboot PC Anda.
8. Jika Anda tidak dapat mengganti nama file di atas, Anda perlu uninstall IDT Audio Manager dari Control Panel.
9. Jika Panel Kontrol Anda menutup secara otomatis, maka Anda perlu nonaktifkan Layanan Pelaporan Kesalahan Windows.
10. Tekan Tombol Windows + R lalu ketik services.msc dan tekan Enter.

11. Menemukan Layanan Pelaporan Kesalahan Windows lalu klik kanan padanya dan pilih Properti.

12. Yakinkan Jenis Startup diatur ke Nonaktifkan, dan layanan tidak berjalan, jika tidak klik Berhenti.

13. Sekarang tekan Windows Key + X lalu pilih Panel kendali.

14. Copot Instalasi Audio IDT dari Kontrol Panel untuk akhirnya Memperbaiki masalah File Explorer Crashing.
15. Reboot PC Anda untuk menyimpan perubahan.
Catatan: Sekali lagi atur Jenis startup Pelaporan Kesalahan Windows Layanan kembali ke Panduan.
Metode 3: Luncurkan Folder Windows Dalam Proses Terpisah
1. Buka File Explorer lalu klik Melihat lalu klik Pilihan.

Catatan: Jika Anda tidak dapat mengakses File Explorer, buka Control Panel dan cari Opsi Penjelajah File.

2. Beralih ke Lihat tab lalu centang “Luncurkan jendela folder dalam proses terpisah.”

3. Klik Terapkan, diikuti oleh OK.
4. Reboot PC untuk menyimpan perubahan.
Sekali lagi, periksa apakah Anda bisa Perbaiki Masalah Kerusakan File Explorer, jika tidak maka lanjutkan dengan metode selanjutnya.
Metode 4: Ubah ukuran teks, aplikasi, dan item lainnya
1. Tekan Tombol Windows + I untuk membuka Pengaturan lalu klik Sistem.

2. Dari menu sebelah kiri, alihkan ke tab Tampilan.
3. Sekarang, Pastikan untuk ubah ukuran teks, aplikasi, dan item lainnya menjadi 150% atau 100%.

Catatan: Pastikan pengaturan di atas tidak disetel pada 175%, yang tampaknya menyebabkan masalah ini.
4. Reboot PC Anda untuk menyimpan perubahan.
Metode 5: Hapus riwayat File Explorer
1. Tekan Tombol Windows + X lalu pilih Panel kendali.

2. Pencarian untuk Penjelajah Berkas lalu klik Opsi Penjelajah File.

3. Sekarang di tab Umum, klik Hapus di sebelah Hapus riwayat File Explorer.

4. Restart PC Anda untuk menyimpan perubahan.
Metode ini harus mampu Perbaiki Masalah Crashing File Explorer di Windows 10, jika tidak maka lanjutkan dengan yang berikutnya.
Metode 6: Nonaktifkan semua Ekstensi Shell
Saat Anda menginstal program atau aplikasi di Windows, itu menambahkan item di menu konteks klik kanan. Item tersebut disebut ekstensi shell; sekarang jika Anda menambahkan sesuatu yang mungkin bertentangan dengan Windows, ini dapat menyebabkan File Explorer macet. Karena ekstensi Shell adalah bagian dari Windows File Explorer, program yang rusak dapat dengan mudah menyebabkan Masalah File Explorer Crashing di Windows 10.
1. Sekarang, untuk memeriksa program mana yang menyebabkan crash, Anda perlu mengunduh perangkat lunak pihak ketiga yang disebut ShexExView.
2. Klik dua kali aplikasi shexview.exe dalam file zip untuk menjalankannya. Harap tunggu beberapa detik karena saat pertama kali diluncurkan, perlu beberapa saat untuk mengumpulkan informasi tentang ekstensi shell.
3. Sekarang klik Opsi lalu klik Sembunyikan Semua Ekstensi Microsoft.

4. Sekarang Tekan Ctrl + A untuk pilih semuanya dan tekan tombol tombol merah di pojok kiri atas.

5. Jika ia meminta konfirmasi, pilih Ya.

6. Jika masalah teratasi maka ada masalah dengan salah satu ekstensi shell tetapi untuk mengetahui yang mana satu Anda perlu mengaktifkannya satu per satu dengan memilihnya dan menekan tombol hijau di atas Baik. Jika setelah mengaktifkan ekstensi shell tertentu Windows File Explorer crash maka Anda perlu menonaktifkan ekstensi tertentu atau lebih baik jika Anda dapat menghapusnya dari sistem Anda.
Metode 7: Nonaktifkan Akses cepat
1. Buka File Explorer lalu klik Melihat lalu klik Pilihan.
Catatan: Jika Anda tidak dapat mengakses accessExplorer, buka Control Panel dan cari Opsi File Explorer.
2. Sekarang di tab Umum hapus centang “Tampilkan file yang baru saja digunakan di Akses cepat" dan "Tampilkan folder yang sering digunakan di Akses cepat” di bawah Privasi.

3. Klik Terapkan, diikuti oleh Oke.
4. Reboot PC Anda untuk menyimpan perubahan.
Metode 8: Lakukan Boot Bersih
Terkadang perangkat lunak pihak ketiga dapat berkonflik dengan Windows File Explorer, dan oleh karena itu File Explorer lumpuh. Dalam urutan Perbaiki Masalah Crashing File Explorer di Windows 10, kamu butuh melakukan boot bersih di PC Anda dan mendiagnosis masalah langkah demi langkah.

Metode 9: Berikan akun Anda izin penuh untuk mengakses konten folder
Metode ini hanya membantu jika Anda menghadapi Masalah crash File Explorer dengan beberapa file atau folder tertentu.
1. Klik kanan pada File atau Folder, yang mengalami masalah dan pilih Properti.
2. Beralih ke Tab keamanan lalu klik Canggih.

3. Klik Mengubah di sebelah Pemilik lalu Masukkan nama akun pengguna Anda dan klik Periksa Nama.

4. Jika Anda tidak tahu nama akun pengguna Anda, klik Canggih di jendela di atas.
5. Sekarang klik Cari sekarang yang akan menunjukkan kepada Anda akun pengguna Anda. Silakan pilih akun Anda dan klik dua kali untuk menambahkannya ke jendela pemilik.

6. Klik oke untuk menambahkan akun pengguna Anda ke daftar.
7. Selanjutnya Jendela Pengaturan Keamanan Lanjut Tanda cek "ganti pemilik pada subkontainer dan objek.”

8. Lalu klik oke dan lagi Buka jendela Pengaturan Keamanan Lanjutan.
9. Klik Menambahkan lalu klik Pilih kepala sekolah.

10. Lagi tambahkan akun pengguna Anda dan klik OK.
11. Setelah Anda menetapkan prinsipal, atur Ketik menjadi Izinkan.

12. Pastikan untuk menandai Kontrol penuh dan kemudian klik OK.
13. Klik Terapkan, diikuti oleh OK.
Direkomendasikan:
- File ini tidak memiliki program yang terkait dengannya untuk melakukan tindakan ini
- Perbaiki Microsoft Edge membuka banyak jendela
- Cara Memperbaiki Monitor OFF dan ON secara acak
- Perbaiki Tidak Dapat Menghapus File Sementara di Windows 10
Itu saja Anda telah berhasil Perbaiki Masalah Crashing File Explorer di Windows 10 tetapi jika Anda masih memiliki pertanyaan tentang panduan ini, silakan tanyakan di bagian komentar.