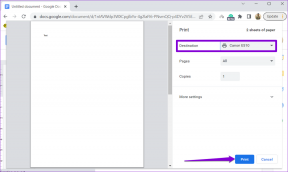Perbaiki Kesalahan Pembaruan Windows 0x80070026
Bermacam Macam / / November 28, 2021
Jika Anda menghadapi Kesalahan Pembaruan Windows 0x80070026 saat mengunduh / menginstal pembaruan, Anda berada di tempat yang tepat karena hari ini kita akan melihat cara memperbaiki masalah tersebut. Tidak ada penyebab khusus untuk masalah ini, tetapi kerusakan file sistem adalah penyebab yang paling mungkin jadi tanpa membuang waktu mari kita lihat cara Memperbaiki Kesalahan Pembaruan Windows 0x80070026 dengan bantuan yang tercantum di bawah ini memandu.

Isi
- Perbaiki Kesalahan Pembaruan Windows 0x80070026
- Metode 1: Jalankan SFC dan CHKDSK
- Metode 2: Nonaktifkan Sementara Antivirus dan Firewall
- Metode 3: Jalankan DISM
- Metode 4: Ganti Nama SoftwareDistribution
Perbaiki Kesalahan Pembaruan Windows 0x80070026
Pastikan untuk buat titik pemulihan untuk berjaga-jaga jika terjadi kesalahan.
Metode 1: Jalankan SFC dan CHKDSK
1. Buka Prompt Perintah. Pengguna dapat melakukan langkah ini dengan mencari 'cmd' lalu tekan Enter.

2. Sekarang ketik yang berikut di cmd dan tekan enter:
Sfc / scannow. sfc /scannow /offbootdir=c:\ /offwindir=c:\windows

3. Tunggu proses di atas selesai dan setelah selesai, restart PC Anda.
4. Selanjutnya, lari CHKDSK untuk Memperbaiki Kesalahan Sistem File.
5. Biarkan proses di atas selesai dan reboot PC Anda untuk menyimpan perubahan.
Metode 2: Nonaktifkan Sementara Antivirus dan Firewall
Terkadang program Antivirus dapat menyebabkan sebuah kesalahan, dan untuk memverifikasi ini tidak terjadi di sini. Anda perlu menonaktifkan antivirus Anda untuk waktu yang terbatas sehingga Anda dapat memeriksa apakah kesalahan masih muncul saat antivirus dimatikan.
1. Klik kanan pada Ikon Program Antivirus dari baki sistem dan pilih Cacat.

2. Selanjutnya, pilih jangka waktu yang Antivirus akan tetap dinonaktifkan.

Catatan: Pilih waktu sesingkat mungkin, misalnya 15 menit atau 30 menit.
3. Setelah selesai, coba sambungkan lagi untuk membuka Google Chrome dan periksa apakah kesalahan teratasi atau tidak.
4. Cari panel kontrol dari bilah pencarian Start Menu dan klik untuk membuka Panel kendali.

5. Selanjutnya, klik Sistem dan keamanan lalu klik Windows Firewall.

6. Sekarang dari panel jendela kiri klik pada Mengaktifkan atau menonaktifkan Windows Firewall.

7. Pilih Matikan Windows Firewall dan mulai ulang PC Anda.

Sekali lagi coba buka Google Chrome dan kunjungi halaman web, yang sebelumnya menampilkan kesalahan. Jika metode di atas tidak berhasil, ikuti langkah yang sama untuk nyalakan kembali Firewall Anda.
Metode 3: Jalankan DISM
1. Buka Prompt Perintah. Pengguna dapat melakukan langkah ini dengan mencari 'cmd' lalu tekan Enter.
2. Ketik perintah berikut dalam cmd dan tekan enter setelah masing-masing:
Disme /Online /Cleanup-Image /CheckHealth. Disme /Online /Cleanup-Image /ScanHealth. Disme /Online /Cleanup-Image /RestoreHealth

3. Biarkan perintah DISM berjalan dan tunggu sampai selesai.
4. Jika perintah di atas tidak berfungsi, coba yang di bawah ini:
Disme /Gambar: C:\offline /Cleanup-Image /RestoreHealth /Sumber: c:\test\mount\windows. Dism /Online /Cleanup-Image /RestoreHealth /Sumber: c:\test\mount\windows /LimitAccess
Catatan: Ganti C:\RepairSource\Windows dengan sumber perbaikan Anda (Instalasi Windows atau Disk Pemulihan).
5. Nyalakan ulang PC Anda untuk menyimpan perubahan dan lihat apakah Anda dapat Perbaiki Kesalahan Pembaruan Windows 0x80070026.
Metode 4: Ganti Nama SoftwareDistribution
1. Buka Prompt Perintah. Pengguna dapat melakukan langkah ini dengan mencari 'cmd' lalu tekan Enter.
2. Sekarang ketik perintah berikut untuk menghentikan Layanan Pembaruan Windows dan kemudian tekan Enter setelah masing-masing:
berhenti bersih wuauserv
berhenti bersih cryptSvc
bit stop bersih
msiserver berhenti bersih

3. Selanjutnya, ketik perintah berikut untuk mengganti nama Folder SoftwareDistribution dan kemudian tekan Enter:
ren C:\Windows\SoftwareDistribution SoftwareDistribution.old
ren C:\Windows\System32\catroot2 catroot2.old

4. Terakhir, ketik perintah berikut untuk memulai Layanan Pembaruan Windows dan tekan Enter setelah masing-masing:
mulai bersih wuauserv
mulai bersih cryptSvc
bit awal bersih
mulai bersih msiserver

5. Reboot PC Anda untuk menyimpan perubahan.
Direkomendasikan:
- Tidak dapat mengosongkan Recycle Bin setelah Windows 10 Creators Update
- Matikan Windows 10 tanpa menginstal pembaruan
- Perbaiki DISM Error 14098 Component Store telah rusak
- Perbaiki Kesalahan Pembaruan Windows 0x80070020
Itu saja Anda telah berhasil Perbaiki Kesalahan Pembaruan Windows 0x80070026 tetapi jika Anda masih memiliki pertanyaan tentang panduan ini, silakan tanyakan di bagian komentar.