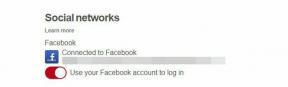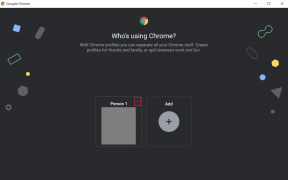Windows 10 File Explorer Tidak Merespons: Inilah 10 Cara Memperbaikinya
Bermacam Macam / / November 29, 2021
File Explorer adalah alat yang Anda gunakan untuk menelusuri file yang disimpan di hard drive pada OS Windows 10. Bayangkan situasi di mana Anda perlu menggunakan file tertentu secara mendesak, dan Penjelajah Berkas berhenti merespons atau tidak diluncurkan.

Perhatikan bahwa setelah rilis Windows 10, Microsoft telah berganti nama Windows Explorer ke File Explorer. Namun, jika Anda membuka Pengelola Tugas, Anda akan melihat proses bernama 'Windows Explorer' alih-alih File Explorer berjalan bahkan dengan folder terbuka di latar belakang. Saya tidak yakin mengapa Microsoft membuat perubahan di tempat pertama, tetapi itu adalah OS mereka, jadi mereka tahu yang terbaik.
Mari kita lihat bagaimana kita dapat mengatasi kesalahan Windows atau File Explorer yang tidak berfungsi.
1. Menyalakan ulang
Mem-boot ulang komputer Anda dapat menyelesaikan beberapa masalah terkait OS Windows. Inilah sebabnya mengapa di GT, kami terus merekomendasikannya kepada pengguna kami. Ini biasanya di mana pemecahan masalah Anda harus dimulai.

Klik pada ikon Windows dan pilih opsi Restart di bawah tombol Power. Setelah komputer dinyalakan ulang, periksa apakah File Explorer berfungsi.
2. Instal Pembaruan
Windows merilis banyak tambalan dan pembaruan untuk mengatasi bug dan kerentanan umum. Pembaruan ini memperbaiki banyak masalah. Terkadang, menginstalnya di komputer Anda juga dapat menyelesaikan masalah sebelumnya.
Tekan tombol Windows + I pintasan untuk meluncurkan Pengaturan dan klik Perbarui & Keamanan.

Di bawah tab Pembaruan Windows, Anda akan melihat pembaruan yang menunggu untuk diunduh atau dipasang. Instal dan reboot PC Anda untuk memeriksa apakah File Explorer berfungsi kembali.

3. Kosongkan Ruang
Ada kemungkinan File Explorer tidak berfungsi karena tidak ada ruang tersisa di hard drive Anda. Menyimpan terlalu banyak file? Anda perlu menghapus beberapa file atau mentransfernya ke hard drive eksternal atau flash drive untuk menciptakan ruang bagi File Explorer untuk bekerja. Berikut adalah panduan tentang cara mencapainya menggunakan Sense Penyimpanan.
Juga di Guiding Tech
4. Mulai ulang Windows Explorer
Setiap kali Anda membuka folder, proses yang disebut Windows Explorer diluncurkan yang berjalan di latar belakang. Tekan tombol Ctrl+Shift+Esc pada keyboard untuk meluncurkan Pengelola Tugas. Temukan Windows Explorer di bawah Processes, klik kanan padanya dan pilih Restart.

Apa yang terjadi jika Anda tidak dapat melihat Windows Explorer di Task Manager? Maka Anda harus memulainya secara manual. Untuk melakukannya, klik File dan pilih Jalankan tugas baru.

Ketik Explorer di bidang yang diberikan dan tekan OK untuk meluncurkan Windows Explorer. Pilih Buat tugas ini dengan hak administratif untuk memulainya dengan hak admin.

5. Hapus Riwayat Akses Cepat
Tekan tombol Windows + E pintasan untuk membuka File Explorer. Klik kanan pada Akses Cepat untuk memilih Opsi. Jika tidak terbuka, cari Opsi File Explorer di Panel Kontrol.

Di bawah tab General, klik Clear di sebelah Clear File Explorer history untuk menghapus cache dan file sementara yang terkait dari sistem.

6. Ubah Pengaturan Tampilan
Mungkin Pengaturan Tampilan Anda mengganggu cara File Explorer menampilkan file dan folder di layar? Untuk memeriksa, tekan tombol Ctrl + I untuk meluncurkan Pengaturan dan cari Pengaturan Tampilan untuk membukanya.

Di bawah Skala dan tata letak, ukuran teks, aplikasi, dan item lainnya harus disetel ke 100%. Jika tidak, ubah dan reboot untuk memeriksa apakah File Explorer berfungsi kembali.

7. Perbarui Driver Video
Driver biasanya satu set file yang memungkinkan perangkat keras atau perangkat lunak untuk terhubung dan berkomunikasi dengan sistem operasi. Mereka memainkan peran penting dalam fungsi komputer Windows Anda dan mungkin bertanggung jawab atas kesalahan File Explorer tidak berfungsi.
Berikut adalah tautan ke situs produsen komputer populer tempat Anda dapat mengunduhnya.
Saya sarankan me-reboot komputer Anda sekali setelah driver diinstal sebelum memeriksa apakah File Explorer berfungsi atau tidak.
- driver Acer
- driver HP
- driver Dell
- driver Toshiba
Juga di Guiding Tech
8. Memecahkan masalah
Windows 10 hadir dengan opsi pemecahan masalah di dalam Pemeliharaan Sistem untuk menyelesaikan kesalahan dan bug umum dalam sistem. Untuk menjalankannya, luncurkan Control Panel dan cari Troubleshooting. Di dalamnya Anda akan mengklik Pemeliharaan sistem.

Setelah jendela baru muncul, klik Berikutnya untuk memulai proses.

Ikuti petunjuk di layar jika mendeteksi kesalahan.
9. Pemindaian SFC dan DISM
SFC akan memeriksa file sistem Anda untuk setiap penyimpangan dan korupsi dan memperbaikinya jika memungkinkan tanpa Anda harus melakukan hal lain. Perintah DISM akan melayani dan memperbaiki file gambar Windows. Tidak mengerti? Anda tidak harus melakukannya. Cukup klik kanan pada tombol Start dan pilih Command Prompt atau PowerShell dengan Admin yang ditulis dalam tanda kurung.

Sekarang ketik perintah di bawah ini satu per satu dan tekan Enter untuk menjalankannya.
sfc /scannow
DISM /Online /Cleanup-Image /RestoreHealth

Periksa kembali apakah File Explorer berfungsi kembali.
10. Pulihkan Windows
Windows hadir dengan fitur pemulihan di mana sistem akan mengambil cadangan komputer Anda dari waktu ke waktu. Anda dapat memulihkan salah satu dari cadangan tersebut kapan saja. Untuk melakukannya, cari sysdm.cpl dan buka.

Di bawah tab Perlindungan Sistem, periksa apakah Pengaturan Perlindungan untuk drive utama, biasanya drive C tempat OS Anda diinstal, dihidupkan. Jika ya, lanjutkan dengan langkah-langkah di bawah ini.

Di tab yang sama, klik Pemulihan Sistem. Sebuah jendela baru akan muncul. Klik Berikutnya.

Anda sekarang akan melihat daftar semua titik pemulihan yang telah dibuat oleh OS Anda. Dalam kasus saya, ada satu yang diambil 3 hari yang lalu. Klik Finish untuk memulai proses dan tunggu sampai selesai. Ini mungkin memakan waktu, jadi ambil popcorn dan kenakan headphone. Ini hampir selalu memperbaiki masalah.
Jelajahi Dunia Anda
File Explorer seperti jendela yang memungkinkan Anda menjelajahi Windows. Tanpa itu, pengalaman khas Windows Anda terlihat tidak lengkap. Bagaimanapun, pada saat Anda mencapai solusi ke-10, Anda harus memiliki File Explorer yang berfungsi di komputer Anda. Memulihkan seluruh pengaturan Windows Anda harus menjadi pilihan terakhir Anda.
Selanjutnya: Apakah Anda seorang gamer? Mendapatkan ping tinggi di Windows 10? Berikut adalah panduan untuk membantu Anda menguranginya.