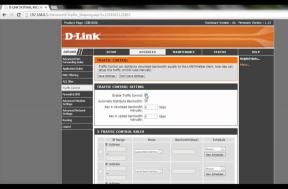10 Cara Teratas Menggunakan Aplikasi File di iOS Seperti Profesional
Bermacam Macam / / November 29, 2021
Aplikasi File di Pembaruan iOS 11 adalah tambahan yang disambut baik ke sistem operasi seluler tanpa manajemen file dasar untuk waktu yang sangat lama. Meskipun aplikasi ini memiliki jarak yang jauh untuk dijangkau jika dibandingkan dengan aplikasi desktop yang lengkap, itu masih merupakan ledakan untuk digunakan di iPhone atau iPad Anda.

Namun, File bukanlah aplikasi yang paling intuitif dan, kecuali Anda tahu bagaimana benar-benar memanfaatkan berbagai fitur yang ada, itu tidak akan masuk akal sebagian besar waktu.
Tahukah Anda bahwa File dapat melakukan banyak tugas dengan aplikasi lain, memindahkan file antara penyimpanan cloud yang berbeda, atau menyimpan file secara lokal? Nah, Anda akan terkejut mengetahui apa lagi fungsinya.
1. Jangan Batasi Diri Anda Hanya dengan iCloud
Aplikasi Files terlihat cukup membosankan hanya dengan iCloud Drive dalam daftar lokasi yang tersedia. Namun, Anda tidak perlu membatasi diri hanya untuk itu. Penyedia penyimpanan cloud pihak ketiga seperti
google Drive, OneDrive, Kotak, Adobe Creative Cloud, dan Dropbox semua bekerja bersama dengan File.Asalkan Anda memiliki aplikasi masing-masing dari layanan penyimpanan cloud ini, ketuk Edit.

Sekarang, ketuk sakelar di sebelah layanan yang terdaftar untuk mengaktifkannya sebagai lokasi baru.

Setelah Anda selesai melakukannya, Anda sekarang dapat mulai mengakses file yang disimpan di dalam setiap penyimpanan cloud secara langsung melalui aplikasi Files itu sendiri. Juga, pilih untuk menambahkan, mengganti nama, memindahkan, atau menghapus file dari satu lokasi terpadu.
Catatan: Sementara OneDrive muncul sebagai lokasi, fungsinya agak terbatas dalam File. Anda mungkin mengalami kesulitan melakukan tindakan tertentu seperti memindahkan file dengan lokasi lain.
2. Kelola File Lebih Baik Dengan Folder Baru
Membuat folder baru di lokasi mana pun yang terdaftar – iCloud, Box, Google Drive, dll. – dapat dilakukan langsung melalui aplikasi File itu sendiri. Anda sekarang tidak memiliki alasan untuk mengelompokkan file ketika Anda dapat dengan mudah membuat folder untuk mengelolanya.
Namun, opsi untuk membuat folder baru disembunyikan secara default.
Dapatkan ke lokasi mana pun dan geser ke bawah. Anda sekarang akan melihat ikon Folder Baru di bawah bilah pencarian.

Ketuk ikon tersebut, dan Anda akan diminta untuk memberi nama folder tersebut. Ketuk Selesai untuk membuatnya.

Tip keren: Menggesek ke bawah juga menampilkan opsi pemfilteran – Nama, Data, Ukuran, dan Tag. Anda dapat menggunakannya untuk dengan mudah mengurutkan item dalam folder atau sub-folder apa pun.
3. Pindahkan File Antar Lokasi dengan Mudah
Sejumlah lokasi baru yang dikombinasikan dengan kemampuan untuk membuat folder baru akan sia-sia tanpa opsi apa pun untuk memindahkan file di antaranya, bukan?
Untungnya, aplikasi Files memberi kami beberapa cara untuk melakukan hal itu.
Ketuk Pilih dari dalam lokasi dan Anda harus dapat memilih beberapa file atau folder. Setelah Anda selesai melakukannya, ketuk Pindahkan.

Pilih lokasi, folder, atau sub-folder mana pun melalui panel pop-up yang muncul, lalu ketuk Salin.

Itu dia!
Teknik lainnya bergantung pada Fitur Seret baru iOS 11. Namun, ini terbatas hanya untuk memindahkan file ke sub-folder di lokasi yang sama. Mari kita lihat cara kerjanya.
Ketuk dan tahan file hingga melayang di bawah jari Anda, lalu gunakan jari lain untuk mengetuk file lain yang ingin Anda pindahkan. Anda akan melihat setiap file mulai menumpuk.

Sekarang, seret tumpukan file ke folder dan lepaskan jari Anda untuk langsung memindahkannya ke dalamnya. Mengagumkan, bukan?
4. Simpan File Secara Lokal di iPad atau iPhone Anda
Sekarang, Anda mungkin telah mendapatkan inti bahwa aplikasi Files hanya mendukung penyimpanan file berbasis cloud dan bukan penyimpanan lokal.
Meskipun lokasi penyimpanan cloud tertentu memungkinkan Anda mengunduh file untuk penggunaan offline, Anda juga dapat menggunakan solusi untuk menyimpan file secara lokal sepenuhnya.
Metode ini melibatkan folder Di iPad Saya atau iPhone di dalam File. Aplikasi seperti halaman, Nomor, atau Keynote gunakan folder ini untuk menyimpan file. Namun, Anda dapat menggunakan sub-folder yang dihasilkan untuk setiap aplikasi untuk menyimpan apa pun yang Anda inginkan menggunakan aplikasi lain juga.
Saat mengakses opsi Bagikan - melalui aplikasi Foto, misalnya - cukup ketuk Simpan ke File dan pilih sub-folder dalam Di iPad Saya atau iPhone untuk menyimpan file yang dipilih secara lokal. Anda juga dapat memindahkan file melalui layanan penyimpanan cloud lainnya ke lokasi ini menggunakan aplikasi File itu sendiri.

Catatan: File apa pun dihapus secara otomatis setiap kali Anda menghapus aplikasi yang terkait dengan sub-folder, jadi berhati-hatilah.
5. Kategorikan File Di Bawah Tag untuk Akses Lebih Cepat
Bosan mengatur file Anda ke dalam folder? Tidak perlu khawatir. Dengan fitur Tag, Anda dapat mengkategorikan file dan folder yang disimpan di mana saja.
Pilih item atau item, ketuk Bagikan, lalu pilih +Tag.

Pilih tag. Anda juga dapat membuat tag khusus baru dengan nama dan warna apa pun yang Anda inginkan.

Untuk mengakses file yang dikategorikan dalam tag tertentu, cukup pilih tag dari bagian Tag.

6. Bagikan File Dari Beberapa Lokasi
File dapat dibagikan langsung melalui aplikasi File itu sendiri. Cukup pilih file, ketuk ikon Bagikan, dan Anda dapat memilih untuk mengirim email atau membagikannya melalui layanan pesan instan.
Tetapi bagaimana jika Anda ingin berbagi banyak file dari lokasi penyimpanan cloud yang berbeda sekaligus? Itu mungkin terasa seperti proses yang panjang dan rumit tetapi sebenarnya tidak. Cukup kategorikan mereka di bawah tag untuk mempermudah proses pemilihan.

Setelah semuanya dipilih, ketuk Bagikan lalu bagikan melalui metode apa pun yang tersedia.

7. Multitask dengan Aplikasi Lain di Split-View
Jika Anda menggunakan iPad, Anda dapat manfaatkan tampilan terpisah fitur untuk dengan mudah mentransfer file ke dalam atau keluar dari aplikasi File.
Apakah Anda ingin menambahkan gambar ke catatan Anda? Cukup buka kedua aplikasi secara berdampingan, dan seret dan jatuhkan file ke dalam catatan.

Di sisi lain, mentransfer file ke aplikasi File dari aplikasi lain sama nyamannya – cukup seret dan lepas ke suatu lokasi. Kemungkinannya tidak terbatas, jadi bereksperimenlah dengan berbagai kombinasi aplikasi untuk melihat mana yang paling cocok untuk Anda.
Tip keren: Lokasi atau aplikasi penyimpanan cloud tertentu mungkin tidak mendukung seret dan lepas. Cara terbaik untuk menentukan dukungan untuk fitur ini adalah menunggu simbol "+" berwarna hijau muncul saat menyeret file.
8. Pulihkan Semua File yang Dihapus dengan Cepat
Menghapus file yang sebenarnya tidak ingin Anda hapus? Aplikasi File memiliki lokasi yang nyaman berlabel Baru Dihapus tetapi bagaimana cara memulihkan filenya?
Cukup ketuk dan tahan file dan pilih Pulihkan. Untuk memulihkan beberapa file, ketuk Pilih untuk mengaktifkan beberapa pilihan file. Setelah Anda selesai memilih, ketuk Pulihkan.

9. Temukan File yang Baru Diakses dengan Mudah
Apakah Anda mengakses file yang sekarang Anda tidak tahu lokasinya? Mungkin sulit mencari file jika Anda bahkan tidak dapat mengingat nama file dengan benar, tetapi jangan khawatir.
Cukup ketuk Terbaru dan Anda akan melihat daftar file dan folder yang baru saja diakses. Aplikasi ini juga menampilkan apa pun yang telah Anda akses di bawah tag file masing-masing.

Setelah selesai, ketuk Telusuri untuk beralih ke mode aplikasi File normal.
10. Buka File Dalam Aplikasi Khusus
Saat Anda mengetuk file, itu cenderung terbuka langsung melalui antarmuka pengguna aplikasi File itu sendiri. Ini adalah konsep hebat yang memungkinkan Anda melihat pratinjau barang tanpa membuka banyak aplikasi dalam prosesnya.
Tetapi bagaimana jika Anda hanya ingin mengedit file atau membukanya di aplikasi lain sama sekali?
Untuk melakukannya, cukup ketuk dan tahan file, lalu ketuk opsi Bagikan pada menu pop-up.

Tip keren: Jika Anda tidak tahu, mengetuk dan menahan item – atau dikenal sebagai gerakan tekan lama – juga menampilkan opsi Salin, Duplikat, Hapus, dan Ganti Nama. Isyarat yang berguna untuk diingat untuk setiap file dan folder.
Anda sekarang akan melihat banyak tindakan yang dapat Anda lakukan dengan file tersebut. Jika itu PDF, misalnya, Anda dapat memilih untuk membuka file di iBooks atau Adobe Acrobat Reader. Cukup jelas!

Kiat Bonus: Favorit Folder
Favorit bekerja hampir sama dengan tag, kecuali Anda hanya dapat melakukannya untuk folder.
Cukup ketuk dan tahan folder yang ingin Anda tambahkan, lalu pilih Favorit dari menu pop-up.

Fitur yang sangat berguna untuk dimiliki saat Anda ingin mengelompokkan banyak folder dari beberapa lokasi penyimpanan.
Ya... Itu Tentang Itu!
File adalah tambahan yang rapi untuk iPad dan iPhone dan sangat mudah digunakan setelah Anda mengetahui semuanya. Aplikasi ini memang memiliki batasan penting seperti kurangnya penyimpanan file lokal asli dan pembatasan dukungan drag-and-drop, tetapi serangkaian fitur saat ini lebih dari cukup untuk beberapa file serius pengelolaan.
Jadi, beri tahu kami pendapat Anda tentang aplikasi Files. Adakah tips yang ingin Anda bagikan? Cukup beri komentar di bawah.