Perbaiki Discord Go Live Tidak Muncul
Bermacam Macam / / November 28, 2021
Discord diluncurkan pada 2015 dan telah populer di kalangan gamer karena antarmuka yang ramah pengguna. Namun, dengan pembaruan terbaru, banyak pengguna yang menghadapi Discord tidak akan membiarkan saya menayangkan masalah langsung. Jika Anda juga salah satunya, kami akan membantu Anda memperbaiki Discord Go Live tidak muncul masalah pada Windows 10 PC. Jadi, lanjutkan membaca.
Perselisihan aplikasi memungkinkan pengguna untuk mengobrol dengan orang-orang yang tinggal di berbagai penjuru dunia melalui panggilan suara/video dan pesan teks. Ini memungkinkan klien untuk membuat server, yang terdiri dari berbagai saluran teks dan suara. Server tipikal menawarkan ruang obrolan fleksibel dan saluran suara dengan tema khusus seperti Obrolan umum atau diskusi Musik. Selanjutnya, Anda dapat menghubungkan aplikasi Discord Anda ke berbagai layanan utama, termasuk Twitch, Spotify, dan Xbox sehingga teman Anda dapat melihat layar Anda dan game yang Anda mainkan. Discord didukung oleh hampir semua sistem operasi dan juga berfungsi di browser Internet.
- Klik di sini untuk mengunduh Discord aplikasi desktop untuk perangkat Windows dan Mac.
- Anda dapat mengunduh Discord iOS atau Android aplikasi.

Isi
- Cara Mengatasi Discord Go Live Tidak Muncul.
- Persyaratan untuk Discord Go Live:
- Metode 1: Pastikan Game yang Akan Di-Streaming Diakui.
- Metode 2: Perbarui Windows
- Metode 3: Aktifkan Berbagi Layar dari Pengaturan Pengguna
- Metode 4: Jalankan Perselisihan sebagai Administrator
- Metode 5: Instal Ulang Perselisihan
Cara Memperbaiki Discord Go Live Tidak Muncul
Pembaruan terbaru memperkenalkan Hiduplah fitur di Discord yang memungkinkan pengguna untuk melakukan streaming sesi permainan mereka dengan teman dan komunitas di saluran yang sama.
Persyaratan untuk Discord Go Live:
- Anda harus menjadi anggota a Saluran Suara Discord untuk streaming di saluran itu.
- Game yang ingin Anda streaming seharusnya Terdaftar pada basis data Perselisihan.
Jika Anda memenuhi persyaratan ini, maka semua teman yang diundang dapat mengakses sesi game Go Live Anda. Selain itu, jika Anda adalah pemilik server, maka Anda memiliki kendali penuh atas siapa yang bisa atau tidak bisa bergabung dengan aliran melalui pengaturan Izin. Karena fitur Go Live masih dalam Tahap Pengujian Beta, Anda mungkin menghadapi gangguan umum seperti Discord Go live tidak berfungsi. Di bagian ini, kami telah menyusun daftar metode untuk memperbaiki Discord tidak akan membiarkan saya Go Live masalah dan mengaturnya sesuai dengan kenyamanan pengguna. Jadi, satu per satu, terapkan ini sampai Anda menemukan solusi yang cocok untuk Anda.
Metode 1: Pastikan Game yang Distreaming Diakui
Jadi, saran pertama adalah mengaktifkan fitur Go Live untuk game yang ingin Anda streaming di akun discord Anda. Anda mungkin tidak dapat mengakses Tayangkan di Discord jika Anda telah mengatur ulang pengaturan dan gagal mengaktifkan fitur tersebut. Anda perlu mengaktifkan pengaturan secara manual, untuk memperbaiki masalah tersebut, seperti yang dijelaskan di bawah ini:
1. Meluncurkan Perselisihan.
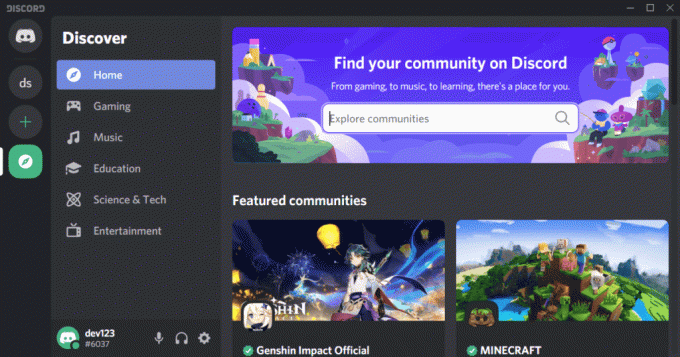
2. Masukkan server dan buka permainan Anda ingin streaming.
3A. Sekarang, jika game Anda sudah dikenali oleh Discord, lalu klik Hiduplah.
3B. Jika permainan Anda adalah tidak diakui oleh Perselisihan:
- Navigasikan ke Hiduplah Tidak bisa.
- Klik Mengubah dibawah APA YANG ANDA STREAMING.
- Pilih salah satu saluran suara dan klik Hiduplah, seperti yang ditunjukkan di bawah ini
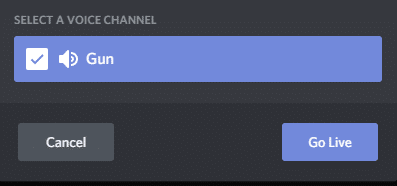
Baca juga:Cara Merekam Audio Discord
Metode 2: Perbarui Windows
Jika versi Windows Anda saat ini kedaluwarsa/tidak kompatibel dengan Discord, Anda mungkin menghadapi masalah Discord Go Live yang tidak muncul. Dalam hal ini, lakukan pembaruan Windows untuk memperbaiki masalah.
1. Klik pada Awal ikon di sudut kiri bawah dan pilih Pengaturan, seperti yang ditunjukkan.

2. Di sini, klik Pembaruan & Keamanan, seperti yang ditunjukkan.

3. Klik Periksa Pembaruan.

4A. Jika sistem Anda memiliki pembaruan yang tertunda, klik Pasang sekarang dan ikuti petunjuk di layar untuk mengunduh dan menginstal Pembaruan tersedia.

4B. Jika sistem Anda diperbarui, Anda terkini pesan akan ditampilkan, seperti yang diilustrasikan.

5. Mulai ulang sistem Anda dan luncurkan Discord untuk melakukan streaming langsung. Discord Go Live tidak berfungsi, kesalahan harus diselesaikan. Jika tidak, coba perbaikan berikutnya.
Metode 3: Aktifkan Berbagi Layar dari Pengaturan Pengguna
Anda juga dapat memperbaiki masalah Discord Go Live yang tidak berfungsi dengan memeriksa apakah fitur berbagi layar Discord diaktifkan pada perangkat Anda. Berikut adalah langkah-langkah untuk melakukannya:
1. Meluncurkan Perselisihan dan klik pada ikon roda gigi dari sudut kiri bawah layar.
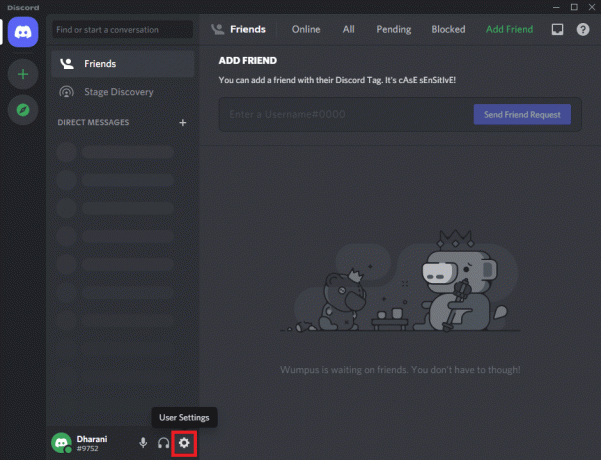
2. Sekarang, klik Suara & Video dalam PENGATURAN APLIKASI menu di panel kiri.

3. Di sini, gulir ke BERBAGI LAYAR menu di panel kanan.
4. Kemudian, aktifkan pengaturan berjudul Gunakan teknologi terbaru kami untuk menangkap layar Anda, seperti yang ditunjukkan disorot.

5. Demikian pula, aktifkan H.264Akselerasi perangkat keras pengaturan, seperti yang digambarkan.
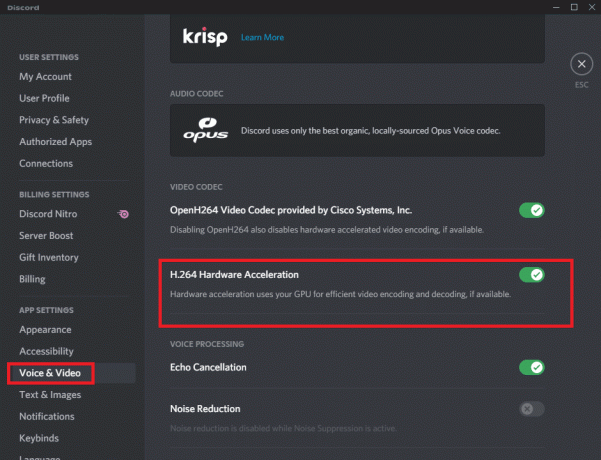
Catatan:Akselerasi perangkat keras menggunakan (Graphics Processing Unit) atau GPU Anda untuk encoding dan decoding video yang efisien, jika tersedia. Fitur ini akan memungkinkan sistem Anda untuk memanfaatkan perangkat keras komputer saat sistem Anda menghadapi penurunan kecepatan bingkai.
Baca juga:Cara Meninggalkan Server Perselisihan
Metode 4: Jalankan Perselisihan sebagai Administrator
Beberapa pengguna telah melaporkan bahwa Anda dapat memperbaiki gangguan umum saat menjalankan Discord sebagai administrator. Ikuti langkah-langkah yang tercantum di bawah ini untuk mengatur Discord agar dijalankan sebagai administrator:
1. Klik kanan pada Pintasan perselisihan dan pilih Properti.

2. Di jendela Properties, alihkan ke Kesesuaian tab.
3. Centang kotak Jalankan program ini sebagai administrator.
4. Terakhir, klik Terapkan > Oke untuk menyimpan perubahan ini, seperti yang ditunjukkan disorot.

Sekarang, luncurkan kembali program untuk mengonfirmasi apakah ini dapat memperbaiki Discord Go Live tidak muncul kesalahan.
Baca juga:Cara Melaporkan Pengguna di Discord
Metode 5: Instal Ulang Perselisihan
Jika tidak ada metode yang disebutkan di atas yang dapat memperbaiki masalah ini, Anda dapat mencoba menginstal ulang aplikasi. Cukup ikuti langkah-langkah yang disebutkan di bawah ini untuk melakukan hal yang sama:
1. Pergi ke Awal menu dan jenis aplikasi dan fitur. Klik pada opsi pertama untuk meluncurkan Aplikasi & fitur jendela, seperti yang ditunjukkan.

2. Ketik dan cari Perselisihan dalam Cari daftar ini batang.
3. Pilih Perselisihan dan klik Copot pemasangan, seperti yang digambarkan di bawah ini.
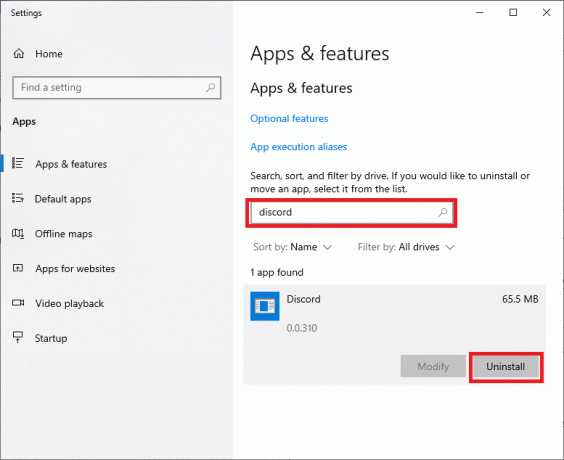
Aplikasi Discord sekarang akan dihapus dari sistem Anda. Selanjutnya, kami akan menghapus cache aplikasi Discord.
4. Ketik & cari %data aplikasi% di dalam Pencarian Windows batang.

5. Pilih Folder Jelajah AppData dan navigasikan ke Perselisihan.
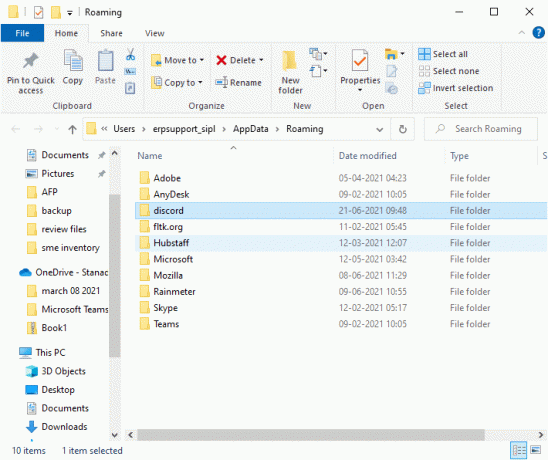
6. Sekarang, klik kanan padanya dan pilih Menghapus.
7. Pencarian untuk %DataAplikasi Lokal% dan hapus folder Discord dari sana juga.

8. Mulai ulang sistem Anda.
9. Navigasikan ke tautan terlampir di sini di browser web apa pun dan Unduh Perselisihan.

10. Selanjutnya, klik dua kali pada DiscordSetup (discord.exe) dalam Unduhan folder untuk menginstalnya di PC Windows Anda.

11. Gabung menggunakan kredensial Anda dan menikmati bermain game & mengobrol dengan teman-teman.
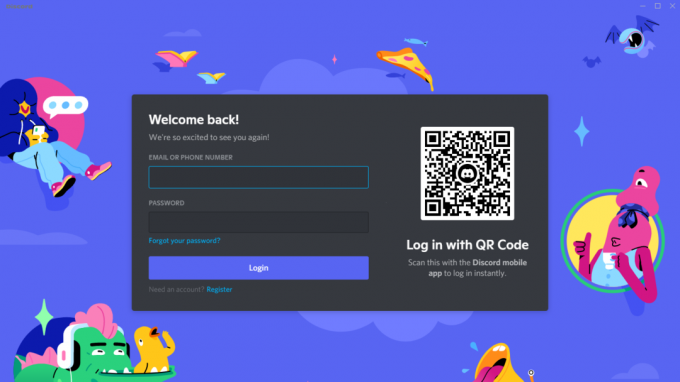
Direkomendasikan:
- Cara Tayang di Discord
- Cara Menggunakan Efek Teks Obrolan Skype
- Perbaiki Notifikasi Perselisihan Tidak Berfungsi
- Discord Overlay Tidak Berfungsi? 10 Cara Memperbaikinya!
Kami harap panduan ini bermanfaat dan Anda dapat perbaiki Discord Go Live tidak muncul atau tidak berfungsi. Beri tahu kami metode mana yang paling cocok untuk Anda. Juga, jika Anda memiliki pertanyaan/saran tentang artikel ini, silakan tinggalkan di bagian komentar.



