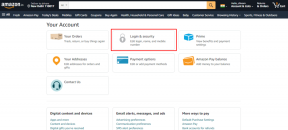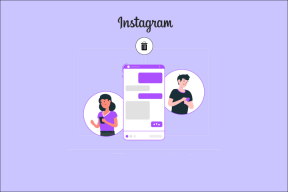Aktifkan atau Nonaktifkan Pelaporan Kesalahan Windows di Windows 10
Bermacam Macam / / November 28, 2021
Aktifkan atau Nonaktifkan Pelaporan Kesalahan Windows di Windows 10: Ketika sistem Anda mogok atau berhenti bekerja atau merespons, Windows 10 secara otomatis mengirim log kesalahan ke Microsoft dan memeriksa apakah solusi tersedia untuk masalah tertentu. Semua peristiwa ini ditangani oleh Windows Error Reporting (WER) yang merupakan infrastruktur umpan balik berbasis peristiwa yang fleksibel yang mencatat informasi tentang kerusakan atau kegagalan perangkat lunak dari pengguna akhir.
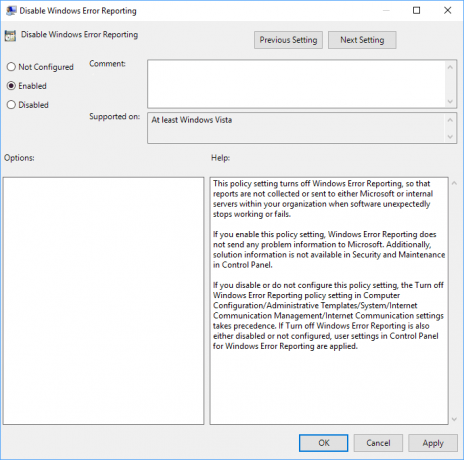
Data yang dikumpulkan oleh Pelaporan Kesalahan Windows dianalisis untuk mengumpulkan lebih banyak informasi tentang masalah perangkat keras dan perangkat lunak yang Windows dapat mendeteksi, kemudian informasi ini dikirim ke Microsoft dan solusi apa pun yang tersedia untuk masalah tersebut dikirim kembali ke pengguna dari Microsoft. Bagaimanapun, tanpa membuang waktu, mari kita lihat Cara Mengaktifkan atau Menonaktifkan Pelaporan Kesalahan Windows di Windows 10 dengan bantuan tutorial yang tercantum di bawah ini.
Isi
- Aktifkan atau Nonaktifkan Pelaporan Kesalahan Windows di Windows 10
- Metode 1: Aktifkan atau Nonaktifkan Pelaporan Kesalahan Windows di Peninjau Suntingan Registri
- HKEY_LOCAL_MACHINE\SOFTWARE\Microsoft\Windows\Windows Error Reporting\
- Metode 2: Aktifkan atau Nonaktifkan Pelaporan Kesalahan Windows di Editor Kebijakan Grup
Aktifkan atau Nonaktifkan Pelaporan Kesalahan Windows di Windows 10
Pastikan untuk buat titik pemulihan untuk berjaga-jaga jika terjadi kesalahan.
Metode 1: Aktifkan atau Nonaktifkan Pelaporan Kesalahan Windows di Peninjau Suntingan Registri
1.Tekan Tombol Windows + R lalu ketik regedit dan tekan Enter untuk membuka Penyunting Registri.

2.Navigasikan ke kunci registri berikut:
HKEY_LOCAL_MACHINE\SOFTWARE\Microsoft\Windows\Windows Error Reporting\
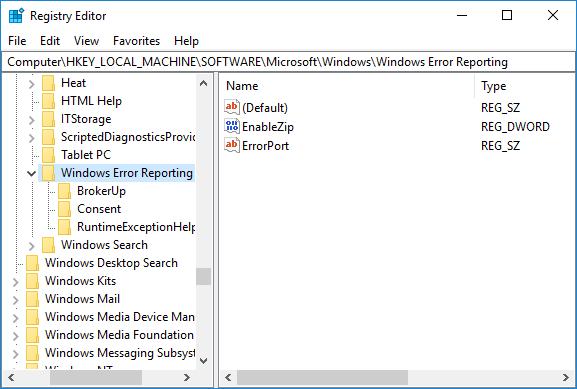
3. Klik kanan pada Pelaporan Kesalahan Windows lalu pilih Baru > Nilai DWORD (32-bit).
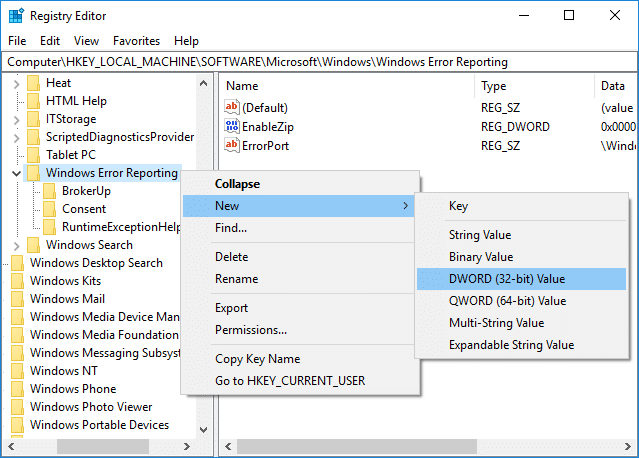
4. Beri nama ini KATA sebagai Dinonaktifkan dan tekan Enter. Klik dua kali pada Disabled DWORD dan ubah nilainya menjadi:
0 = Aktif
1 = Mati

5.Untuk Menonaktifkan Pelaporan Kesalahan Windows di Windows 10 ubah nilai DWORD di atas menjadi 1 dan klik OK.
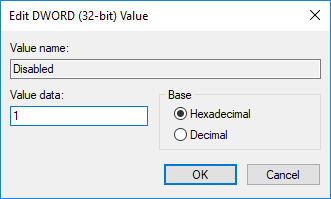
Catatan: Jika Anda ingin Mengaktifkan Pelaporan Kesalahan Windows di Windows 10, cukup klik kanan pada DWORD yang dinonaktifkan dan pilih Menghapus.
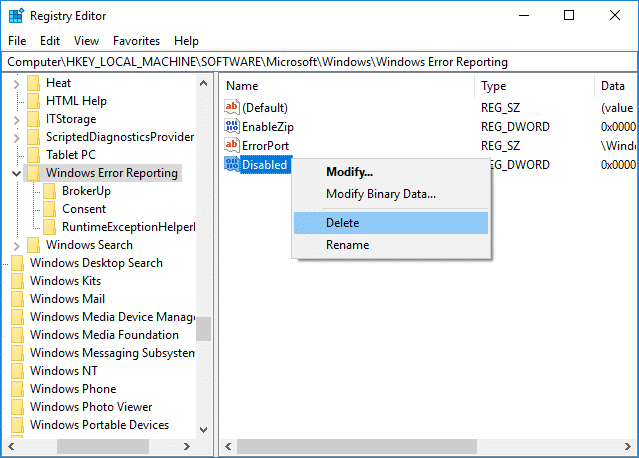
6.Tutup Registry Editor dan restart PC Anda untuk menyimpan perubahan.
Metode 2: Aktifkan atau Nonaktifkan Pelaporan Kesalahan Windows di Editor Kebijakan Grup
Catatan: Metode ini tidak akan berfungsi untuk Pengguna Windows 10 Home Edition, itu hanya untuk Windows 10 Pro, Education, dan Enterprise Edition.
1.Tekan Tombol Windows + R lalu ketik gpedit.msc dan tekan Enter untuk membuka Editor Kebijakan Grup.

2.Navigasi ke lokasi berikut:
Konfigurasi Komputer > Template Administratif > Komponen Windows > Pelaporan Kesalahan Windows
3.Pastikan untuk memilih Pelaporan Kesalahan Windows kemudian di panel jendela kanan klik dua kali pada Nonaktifkan kebijakan Pelaporan Kesalahan Windows.
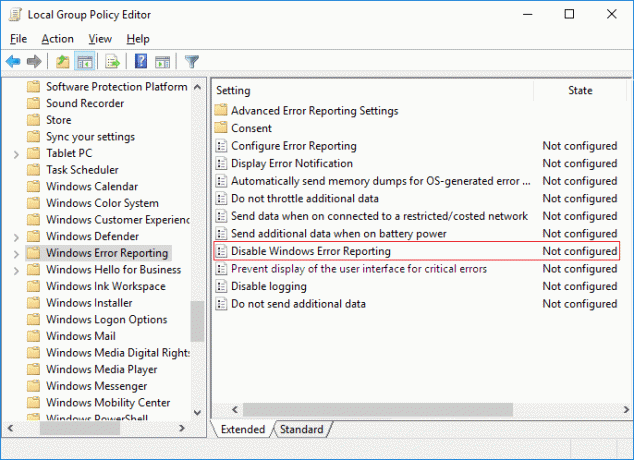
4.Sekarang ubah pengaturan kebijakan Disable Windows Error Reporting menurut:
Untuk Mengaktifkan Pelaporan Kesalahan Windows di Windows 10: Pilih Tidak Dikonfigurasi atau Diaktifkan
Untuk Menonaktifkan Pelaporan Kesalahan Windows di Windows 10: Pilih Dinonaktifkan
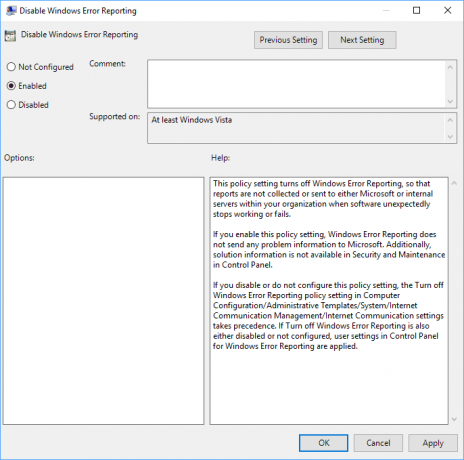
5.Setelah Anda memilih opsi yang sesuai, klik Apply diikuti dengan OK.
Direkomendasikan:
- Aktifkan atau Nonaktifkan Panel Emoji di Windows 10
- Enkripsi File dan Folder dengan Encrypting File System (EFS) di Windows 10
- Aktifkan atau Nonaktifkan Pengindeksan File Terenkripsi Di Windows 10
- Cadangkan Sertifikat dan Kunci EFS Anda di Windows 10
Itu saja Anda telah berhasil belajar Cara Mengaktifkan atau Menonaktifkan Pelaporan Kesalahan Windows di Windows 10 tetapi jika Anda masih memiliki pertanyaan tentang posting ini, silakan tanyakan di bagian komentar.