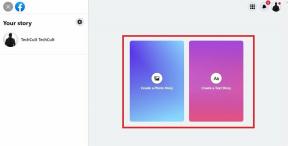Cara Menonaktifkan atau Menghapus File Terbaru di Adobe Reader dan Acrobat DC
Bermacam Macam / / November 29, 2021
Semua produk Adobe Acrobat DC (Pro, Standard, dan Reader) adalah pembangkit tenaga PDF yang sangat baik. Yang mengatakan, ada elemen antarmuka pengguna tertentu yang bermasalah. Kami baru-baru ini membahas bagaimana Anda bisa sembunyikan panel Alat, dan singkirkan tampilan tab yang ditempelkan. Dan hari ini, kami akan menangani masalah terkait lainnya — daftar Terbaru.

Daftar Terbaru menyediakan pintasan ke file yang terakhir diakses/dibuka. Hal ini cukup nyaman juga. Namun, ini mengerikan dalam hal privasi, dan jika Anda berbagi perangkat dengan seseorang, mimpi buruk yang nyata. Jelas tidak menyenangkan jika seseorang menemukan beberapa dokumen sensitif atau rahasia, bukan?
Jadi mari kita lihat bagaimana Anda harus menghapus item apa pun dalam daftar ini, dan juga apa yang harus Anda lakukan untuk menonaktifkan fitur tersebut sama sekali.
Juga di Guiding Tech
Adobe Acrobat di Desktop
Di desktop, semua versi Adobe Acrobat DC memungkinkan Anda menghapus pintasan dengan mudah dari daftar Terbaru. Dan jika diperlukan, Anda dapat memilih untuk menonaktifkan daftar agar tidak menampilkan file terbaru Anda juga. Prosesnya serupa di setiap versi.
Catatan: Menghapus item dari daftar Terbaru tidak akan menghapus file yang sebenarnya. Hanya pintasan yang dihapus.
Hapus File Terbaru
Adobe Acrobat menyinkronkan daftar Terbaru Anda di antara perangkat (desktop dan ponsel) tempat Anda masuk dengan ID Adobe Anda. Namun, sinkronisasi hanya terbatas pada pintasan yang mengarah ke file yang terletak di dalam Awan Dokumen Adobe — item tersebut memiliki ikon berbentuk awan.
Jadi jika Anda menghapusnya, daftar Terbaru di semua perangkat yang terhubung akan dihapus secara otomatis. Yang mengatakan, ada beberapa cara untuk menghapus pintasan.
Pada daftar Terbaru, arahkan kursor ke pintasan yang ingin Anda hapus. Selanjutnya, klik kotak yang muncul di sisi kiri daftar untuk memilihnya. Anda akan melihat panel terpisah muncul di layar. Klik Hapus Dari Terbaru untuk menghilangkan pintasan. Anda juga dapat memilih beberapa item dan menghapus semuanya sekaligus.

Jika Anda memiliki banyak item dalam daftar dan ingin menghapus sebagian besar item, pilih item tersebut dengan mengeklik kotak tepat di bawah Terbaru. Itu meminta aplikasi untuk memilih semua item dalam daftar. Kemudian Anda dapat menghapus centang pada item yang ingin Anda simpan di daftar.

Selain itu, Anda juga dapat memilih untuk segera menghapus seluruh daftar. Ada opsi Hapus Terbaru di sudut kanan bawah jendela. Klik, lalu klik Hapus Daftar pada pop-up konfirmasi untuk menghapus seluruh daftar.

Nonaktifkan File Terbaru
Jika Anda tidak menyukai File terbaru yang mengisi daftar setiap file yang Anda buka, Anda dapat mengonfigurasi Adobe Acrobat untuk berhenti menampilkannya. Ada opsi bawaan yang memungkinkan Anda mengubah jumlah item yang ditampilkan pada daftar — menguranginya menjadi nol secara efektif menonaktifkan daftar Terbaru.
Langkah 1: Tarik ke bawah menu Edit, lalu klik Preferensi.

Langkah 2: Pada panel Preferensi, klik tab samping Dokumen. Masukkan '0' ke dalam kotak di sebelah Dokumen dalam Daftar yang Baru Digunakan.

Langkah 3: Klik OK untuk menyimpan perubahan Anda. Dan voila! Tidak ada file yang baru dibuka akan muncul setelah itu.

Namun, jika Anda membuka dokumen yang terletak di Adobe Document Cloud, pintasan ke file tersebut akan tetap muncul di daftar Terbaru di desktop atau seluler lain yang telah Anda masuki dengan ID Adobe Anda. Dan selanjutnya, mengangkat batas pada daftar Terbaru akan meminta aplikasi untuk menampilkan file terbaru yang Anda akses sebelum melakukan itu. Ini adalah celah potensial yang dapat dimanfaatkan seseorang untuk melihat dokumen Anda.
Juga di Guiding Tech
Adobe Acrobat di Ponsel
Di Android dan iOS, aplikasi Adobe Acrobat Reader tidak memungkinkan Anda menghentikan daftar Terbaru untuk menampilkan file yang baru saja diakses. Tapi itu masih memungkinkan Anda untuk menghapus satu atau beberapa item dari dalam daftar Terbaru. Mari kita cari tahu bagaimana Anda bisa melakukannya.
Peringatan: Hati-hati! Tidak seperti di desktop, ada juga opsi 'Hapus' yang tidak hanya menghapus pintasan tetapi juga file sebenarnya. Jadi jangan bingung.
Android
Pada versi Android dari Adobe Acrobat Reader, ini hanya masalah mengetuk ikon tiga titik di sebelah item yang terdaftar. Pada menu yang muncul, ketuk Hapus Dari Terbaru untuk menghapus pintasan.


Untuk menghapus beberapa pintasan dari daftar, ketuk dan tahan salah satu item untuk masuk ke mode pemilihan. Sekarang, centang kotak di sebelah item yang ingin Anda hapus, ketuk ikon tiga titik di sudut kanan atas layar, lalu ketuk Hapus Dari Terbaru.


Anda juga dapat menghapus seluruh daftar dalam sekali jalan. Untuk melakukannya, ketuk ikon tiga titik di sudut kanan atas layar tanpa memilih item apa pun, lalu ketuk Hapus Terbaru.


iOS
Menghapus item dari daftar Terbaru di Adobe Acrobat DC versi iOS mirip dengan yang ada di Android, kecuali saat memilih beberapa item untuk dihapus. Mengetuk dan menahan tidak akan berfungsi — karenanya, ketuk ikon tiga titik, lalu ketuk Pilih untuk masuk ke mode pemilihan.

Setelah memilih pintasan yang ingin Anda hapus, pastikan untuk mengetuk ikon yang benar sesudahnya seperti yang ditunjukkan pada gambar di bawah. Mengetuk ikon tempat sampah juga akan menghapus file yang sebenarnya, jadi berhati-hatilah.

Sekali lagi, menghapus pintasan dari daftar Terbaru ke file yang disimpan di Adobe Document Cloud juga akan menghapusnya di semua perangkat lain.
Juga di Guiding Tech
Privasi Bukan Masalah Lagi
Daftar Terbaru adalah implementasi yang berguna, tetapi sangat merugikan privasi. Untungnya, cukup mudah untuk menutupi jejak Anda. Jangan lupa untuk menonaktifkan daftar jika menghapus pintasan sepanjang waktu menjadi tugas. Berikut harapan bahwa versi seluler dari Adobe Acrobat Reader mendapatkan kemampuan untuk mematikan daftar juga segera.
Selanjutnya: Ingin menghapus beberapa halaman dari PDF? Kecuali Anda menggunakan versi berbayar, Adobe Acrobat tidak mengizinkan Anda melakukannya. Klik tautan di bawah ini untuk mempelajari tentang lima alat online hebat yang seharusnya membantu Anda.