Salin Tempel tidak berfungsi di Windows 10? 8 Cara Memperbaikinya!
Bermacam Macam / / November 28, 2021
Copy-paste adalah salah satu fungsi penting dari sebuah komputer. Ini menjadi lebih penting dan esensial ketika Anda seorang pelajar atau profesional yang bekerja. Dari tugas sekolah dasar hingga presentasi perusahaan, copy-paste sangat berguna bagi banyak orang. Tetapi bagaimana jika fungsi salin tempel berhenti bekerja di komputer Anda? Bagaimana Anda akan mengatasinya? Nah, kita mendapatkan bahwa hidup tidak mudah tanpa copy-paste!
Setiap kali Anda menyalin teks, gambar, atau file apa pun, itu akan disimpan sementara di clipboard dan ditempelkan di mana pun Anda inginkan. Anda dapat melakukan copy-paste dalam beberapa klik saja. Tetapi ketika itu berhenti bekerja dan Anda tidak tahu mengapa kami datang untuk menyelamatkan.
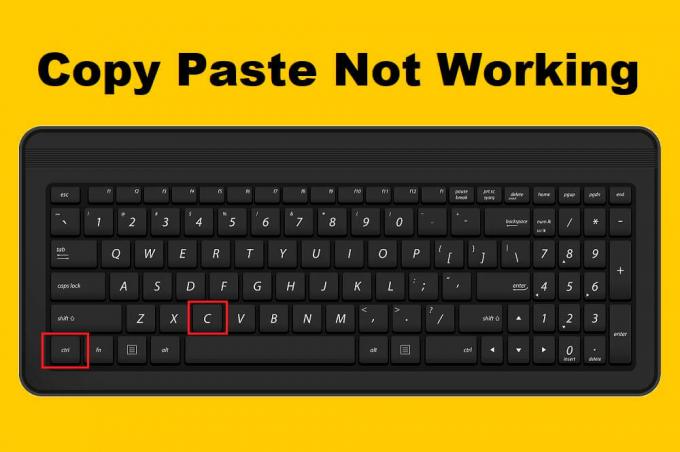
Isi
- 8 Cara Memperbaiki Salin Tempel tidak berfungsi di Windows 10
- Metode 1: Jalankan Clipboard Desktop Jarak Jauh Dari Folder System32
- Metode 2: Setel ulang Proses rdpclip Dari Pengelola Tugas
- Metode 3: Hapus Riwayat Clipboard
- Metode 4: Setel ulang rdpclip.exe menggunakan Command Prompt
- Metode 5: Periksa Tentang Aplikasi
- Metode 6: Jalankan Pemeriksa File Sistem dan Periksa Disk
- Metode 7: Periksa virus dan malware
- Metode 8: Memecahkan Masalah Perangkat Keras dan Perangkat
8 Cara Memperbaiki Salin Tempel tidak berfungsi di Windows 10
Metode 1: Jalankan Papan Klip Desktop Jarak Jauh Dari Folder System32
Dalam metode ini, Anda perlu menjalankan beberapa file exe di bawah folder system32. Ikuti langkah-langkah untuk melakukan solusi –
1. Buka File Explorer (Tekan Tombol Windows + E) dan buka folder Windows di Local Disk C.
2. Di bawah folder Windows, cari Sistem32. Klik dua kali di atasnya.
3. Buka folder System32 dan ketik rdpclip di bilah pencarian.
4. Dari hasil pencarian, klik kanan pada file rdpclib.exe lalu klik Jalankan sebagai administrator.
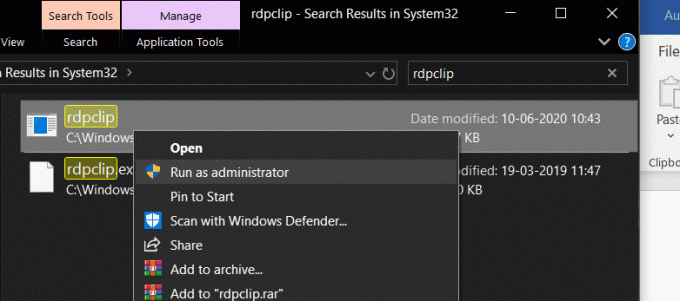
5. Dengan cara yang sama, cari file dwm.exe, klik kanan padanya dan pilih Jalankan sebagai administrator.
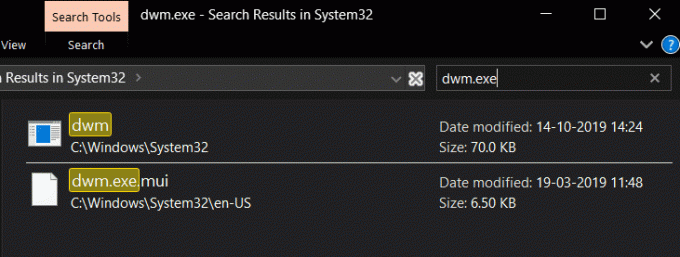
6. Sekarang setelah Anda melakukannya, restart komputer Anda untuk menerapkan perubahan.
7. Sekarang lakukan salin-tempel dan periksa apakah masalahnya sudah teratasi. Jika tidak, lanjutkan ke metode berikutnya.
Metode 2: Setel ulang Proses rdpclip Dari Pengelola Tugas
File rdpclip bertanggung jawab atas fitur salin-tempel PC Windows Anda. Setiap masalah dengan salin-tempel berarti ada yang salah dengan rdpclip.exe. Oleh karena itu, dalam metode ini, kami akan mencoba memperbaiki file rdpclip. Ikuti langkah-langkah yang diberikan untuk melakukan pengaturan ulang proses rdpclip.exe:
1. Pertama-tama, tekan tombol CTRL + ALT + Del tombol secara bersamaan. Pilih Task Manager dari daftar opsi yang muncul.
2. Pencarian untuk rdpclip.exe layanan di bawah bagian proses dari jendela pengelola tugas.
3. Setelah Anda menemukannya, klik kanan padanya dan tekan tombol Akhiri Proses tombol.
4. Sekarang buka kembali jendela pengelola tugas. Lanjutkan ke bagian File dan pilih Jalankan tugas baru.

5. Sebuah kotak dialog baru terbuka. Jenis rdpclip.exe di daerah masukan, Tanda cek “Buat tugas ini dengan hak administratif” dan tekan tombol Enter.
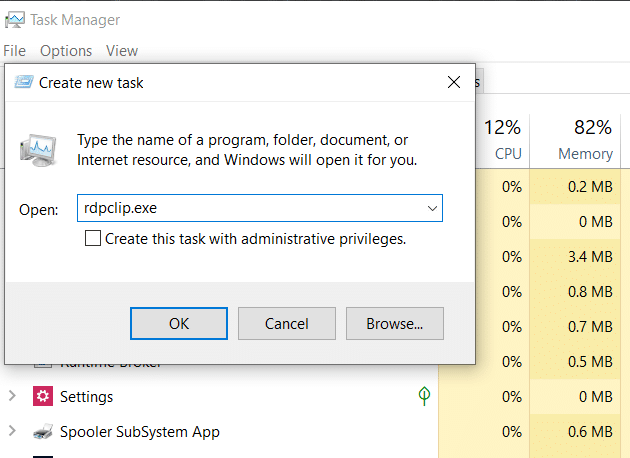
Sekarang restart sistem dan lihat apakah masalah 'salin-tempel tidak berfungsi pada Windows 10' terpecahkan.
Metode 3: Hapus Riwayat Clipboard
1. Cari Command Prompt dari bilah pencarian Start Menu lalu klik “Jalankan sebagai administrator“.

2. Ketik perintah berikut ke dalam cmd dan tekan Enter:
cmd /c”echo off|klip
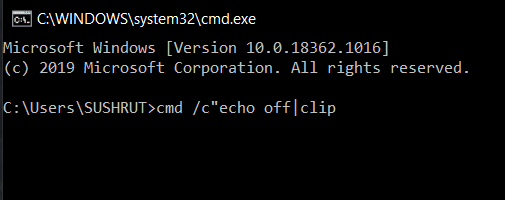
3. Ini akan berhasil menghapus riwayat clipboard pada PC Windows 10 Anda.
4. Nyalakan ulang PC Anda untuk menyimpan perubahan dan lihat apakah Anda dapat perbaiki masalah salin tempel tidak berfungsi.
Metode 4: Setel ulang rdpclip.exe menggunakan Prompt Perintah
Kami akan mengatur ulang rdpclip.exe dalam metode ini juga. Kali ini, satu-satunya tangkapan di sini adalah kami akan memberi tahu Anda cara melakukannya dari command prompt.
1. Pertama, buka Command Prompt yang ditinggikan. Anda bisa mendapatkannya dari bilah pencarian awal, atau Anda dapat meluncurkannya dari jendela Jalankan juga.
2. Ketika command prompt terbuka, ketik perintah yang diberikan di bawah ini.
taskkill.exe /F /IM rdpclip.exe
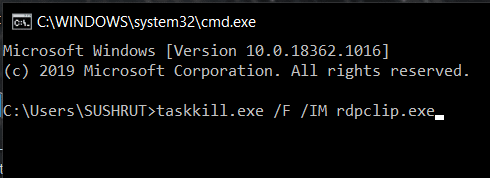
3. Perintah ini akan menghentikan proses rdpclip. Ini sama seperti yang kita lakukan pada metode terakhir dengan menekan tombol Akhiri tugas.
4. Sekarang ketik rdpclip.exe di Command Prompt dan tekan Enter. Ini akan mengaktifkan kembali proses rdpclip.
5. Lakukan langkah yang sama untuk dwm.exe tugas. Perintah pertama yang perlu Anda ketik untuk dwm.exe adalah:
taskkill.exe /F /IM dwm.exe
Setelah dihentikan, ketik dwm.exe di prompt dan tekan enter. Menyetel ulang rdpclip dari Command Prompt jauh lebih mudah daripada yang sebelumnya. Sekarang restart komputer Anda dan lihat apakah Anda bisa perbaiki salin tempel tidak berfungsi pada masalah Windows 10.
Metode 5: Periksa Tentang Aplikasi
Jika tidak ada metode yang disebutkan di atas yang berfungsi untuk Anda, mungkin ada kemungkinan kinerja sistem Anda baik-baik saja tetapi masalahnya mungkin dari ujung aplikasi. Coba lakukan copy-paste pada alat atau aplikasi lain. Misalnya – Jika Anda bekerja di MS Word sebelumnya, coba gunakan copy-paste di Notepad++ atau aplikasi lain dan lihat apakah itu berfungsi.
Jika Anda dapat menempel pada alat lain, maka aplikasi sebelumnya mungkin mengalami masalah. Di sini Anda dapat mencoba memulai ulang aplikasi untuk perubahan dan melihat apakah Anda dapat menyalin-tempel sekarang.
Metode 6: Jalankan Pemeriksa File Sistem dan Periksa Disk
1. Pencarian untuk Prompt Perintah di bilah pencarian Windows, klik kanan pada hasil pencarian, dan pilih Jalankan sebagai administrator.

2. Setelah jendela Command Prompt terbuka, ketik perintah berikut dengan hati-hati dan tekan enter untuk mengeksekusi.
sfc /scannow

3. Proses pemindaian akan memakan waktu, jadi duduklah dan biarkan Command Prompt melakukan tugasnya.
4. Jalankan perintah di bawah ini jika komputer Anda terus berjalan lambat bahkan setelah menjalankan pemindaian SFC:
chkdsk C: /f /r
Catatan: Jika chkdsk tidak dapat dijalankan sekarang, maka untuk menjadwalkannya pada restart berikutnya tekan “kamu“.

5. Setelah perintah selesai diproses, reboot PC Anda untuk menyimpan perubahan.
Metode 7: Periksa virus dan malware
Jika sistem komputer Anda terinfeksi malware atau virus, maka opsi salin-tempel mungkin tidak berfungsi dengan baik. Untuk mencegah hal ini, disarankan untuk menjalankan pemindaian sistem lengkap menggunakan antivirus yang baik dan efektif yang akan hapus malware dari Windows 10.

Metode 8: Memecahkan Masalah Perangkat Keras dan Perangkat
Pemecah Masalah Perangkat Keras dan Perangkat adalah program bawaan yang digunakan untuk memperbaiki masalah perangkat keras atau perangkat yang dihadapi pengguna. Ini membantu Anda untuk mengetahui masalah yang mungkin terjadi selama instalasi perangkat keras atau driver baru pada sistem Anda. Kapanpun kamu jalankan pemecah masalah perangkat keras dan perangkat otomatis, itu akan mengidentifikasi masalah dan kemudian menyelesaikan masalah yang ditemukannya.

Setelah Anda selesai dengan pemecahan masalah, restart komputer Anda, dan lihat apakah itu berhasil untuk Anda. Jika tidak ada yang berhasil maka Anda dapat mencoba jalankan Pemulihan Sistem untuk mengembalikan Windows Anda ke waktu sebelumnya ketika semuanya bekerja dengan benar.
Direkomendasikan:
- Perbaiki Kursor Mouse yang Menghilang di Google Chrome
- Cara Mengaktifkan Multitasking Layar Terpisah di Android 10
- Cara Slipstream Instalasi Windows 10
Kami mendapatkan bahwa segala sesuatunya menjadi membosankan ketika Anda tidak dapat menggunakan Copy-Paste. Oleh karena itu, kami telah mencoba ke perbaiki salin tempel tidak berfungsi pada masalah Windows 10 di sini. Kami telah menyertakan metode terbaik dalam artikel ini dan berharap Anda menemukan solusi potensial Anda. Jika Anda masih merasa ada masalah, kami akan dengan senang hati membantu. Cukup beri komentar di bawah yang menunjuk ke masalah Anda.



