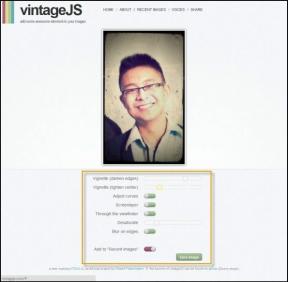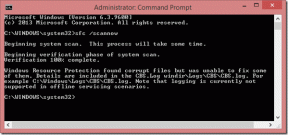Cara Memperbaiki dan Membuka Folder dan File Rusak di Windows 10
Bermacam Macam / / November 29, 2021
Saya bisa membayangkan keheranan Anda ketika Anda mengklik folder atau file dan itu tidak terbuka di PC Windows 10 Anda. Sebagai gantinya, Anda melihat pop-up yang memberi tahu Anda bahwa file atau folder rusak. Sebagian besar pengguna mendapatkan beberapa versi pesan 'File atau direktori rusak atau tidak dapat dibaca'. Ini aneh dan memprihatinkan. Itu sebabnya kami akan membantu Anda memperbaikinya, dan membuka File dan Folder yang rusak di PC Windows 10 Anda.

Dalam kasus hard drive eksternal atau drive USB, Anda akan melihat kesalahan 'X:\ tidak dapat diakses' (di mana X adalah huruf drive masing-masing) diikuti dengan pesan file rusak yang sama. Sistem kemudian akan memunculkan pop-up lain yang akan meminta Anda untuk memformat drive yang mengatakan, 'Anda perlu memformat' disk di drive X: sebelum Anda dapat menggunakannya.' Anda tidak ingin memformatnya karena Anda akan kehilangan semua file dan folder di menyetir.
Berikut adalah beberapa cara untuk memperbaiki folder dan file yang rusak di Windows 10. Ikuti mereka dan pastikan itu tidak pernah terjadi lagi.
Mari kita mulai.
Bagaimana File atau Folder Yang Rusak?
Anda harus memahami penyebab utama dari peristiwa malang ini. Ini akan membantu Anda memecahkan masalah dengan lebih baik.
- MFT atau partisi FAT berisi file atau folder rusak
- Masalah virus atau malware
- Pen drive atau drive eksternal lainnya rusak secara fisik
- Menarik keluar drive eksternal tanpa melepasnya dengan aman terlebih dahulu
Solusinya harus bekerja untuk drive internal dan eksternal. Saya akan membagikan detail lebih lanjut jika diperlukan.
Catatan: Drive eksternal yang rusak karena air, api, atau tetesan fisik tidak dapat dipulihkan. Anda harus membawa drive ke ahli pemulihan data, dan pemulihan data akan tergantung pada kondisi drive.
1. Pindai Virus, Ancaman Lainnya
Anda dapat menjalankan aplikasi antivirus favorit Anda atau menggunakan Windows Defender bawaan (sekarang, Microsoft Defender) yang sudah diinstal sebelumnya di semua komputer Windows 10. Windows Defender telah berkembang pesat dan merupakan salah satu aplikasi antivirus paling efektif di dunia saat ini.

Unduh, instal, dan jalankan Malwarebytes sekarang. Malware tidak sama dengan virus. Anda memerlukan keduanya di komputer Anda untuk melindungi file dan folder Anda agar tidak rusak. Terakhir, Anda harus mengunduh dan menjalankan aplikasi Safety Scanner dari Microsoft. Selalu unduh versi terbaru sebelum menjalankannya. Aplikasi portabel tidak diperbarui secara otomatis.
Dapatkan Malware Byte
Juga di Guiding Tech
2. Periksa Kesalahan Sistem
Buka File Explorer (tekan tombol Windows + E pintasan keyboard) dan klik kanan pada drive yang rusak untuk memilih Properties.

Di bawah tab Alat, klik Periksa di kotak centang Kesalahan.

Windows 10 sekarang akan memeriksa dan memperbaiki masalah umum terkait drive di latar belakang.
3. Jalankan Alat Diagnostik Memori Windows
Staf Microsoft merekomendasikan untuk menjalankan Alat Diagnostik Memori Windows untuk memastikan itu bukan kebocoran memori atau masalah serupa dengan komputer Anda. Cari Control Panel di pencarian Windows dan buka. Lalu, buka Sistem & Keamanan > Alat Administratif. Itu akan membuka jendela baru di mana Anda akan mengklik dua kali pada Alat Diagnostik Memori Windows.

Klik opsi 'Mulai ulang sekarang dan periksa masalah (disarankan)' dari pop-up yang mengikuti. PC Anda akan reboot secara otomatis setelah itu, jadi pastikan Anda telah menyimpan pekerjaan Anda sebelum mengklik opsi itu.
4. Jalankan Periksa Perintah Disk
Salah satu solusi paling umum untuk kesalahan file dan folder yang rusak adalah Periksa perintah Disk. Cari Command Prompt di pencarian Windows dan buka dengan hak admin dengan memilih Run as administrator dari panel kiri. Tutup semua program lainnya.

Ketik perintah check disk, seperti yang ditunjukkan di bawah ini, di Command Prompt. Ganti huruf 'x' dengan huruf drive yang rusak. Bekerja untuk drive internal dan eksternal.
chkdsk /fx:

Prosesnya akan memakan waktu. Setelah selesai, periksa apakah Anda dapat mengakses file/folder yang rusak. Apakah Anda masih mendapatkan pesan 'File atau direktori rusak atau tidak dapat dibaca'?
Apakah Anda melihat pesan yang menyatakan bahwa volume sedang digunakan oleh proses lain dan menjadwalkan pemindaian? Jika ya, ketik Y dan tekan Enter untuk mengonfirmasi jadwal pemindaian dan reboot komputer Anda. Jadi itu akan memulai pemindaian saat komputer Anda dalam proses boot.
Juga di Guiding Tech
5. Format dan Pulihkan Data
Solusi ini berlaku untuk mereka yang menggunakan hard disk eksternal atau flash drive dan mendapatkan kesalahan 'File atau direktori rusak atau tidak dapat dibaca' dengan opsi untuk memformatnya. Seperti disebutkan sebelumnya, memformat drive akan menghapus semua data di drive.
Hal pertama yang perlu Anda lakukan adalah mengambil cadangan data pada drive yang berbeda. Ada sejumlah aplikasi pemulihan data yang tersedia di pasar. Kami telah membahas Recuva dan EaseUS, dua yang paling populer.

Periksa apakah itu berfungsi dan Anda dapat membuka file/folder. Jika tidak, lanjutkan dan format drive. Anda juga akan menemukan opsi format ketika Anda mengklik kanan pada huruf drive. Namun, cobalah yang terbaik untuk memulihkan file sebelum memformat drive Anda.
6. Cara Mencegah Kehilangan Data
Tidak masalah di mana data Anda berada, drive internal atau eksternal, selalu ada potensi kehilangan karena berbagai alasan. Salah satu cara terbaik untuk melindungi data Anda adalah dengan mengambil cadangan otomatis secara lokal atau di penyimpanan cloud. Kamu bisa gunakan OneDrive, google Drive, atau Dropbox. Anda selalu dapat menggunakan drive eksternal untuk mengambil cadangan, tetapi bahkan itu akan rentan terhadap kesalahan dan kerusakan fisik. Namun, beberapa opsi cadangan selalu lebih baik daripada tidak sama sekali.
Mencegah lebih baik daripada mengobati
Cara terbaik adalah mengambil cadangan cloud, sehingga Anda tidak menghadapi masalah ini lagi. Jika Anda sudah menghadapinya, Anda dapat mencoba memecahkan masalah atau menggunakan perangkat lunak pemulihan file seperti EaseUS atau Recuva untuk memulihkan data yang hilang. Namun, pemulihan tergantung pada beberapa faktor seperti apakah data telah dihapus, apakah file tersebut rusak dan tidak dapat diperbaiki, dan sebagainya. Untuk saat ini, belajarlah dari kesalahan ini sehingga Anda tidak menemukan diri Anda dalam kekacauan yang sama lagi.
Selanjutnya: Memulihkan komputer Anda ke titik waktu sebelumnya mungkin berhasil atau tidak. Juga, ini dapat membantu dengan beberapa kesalahan Windows. Klik tautan di bawah untuk mempelajari perbedaan antara mengembalikan dan mengatur ulang fungsi dan cara melakukannya.