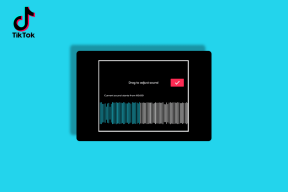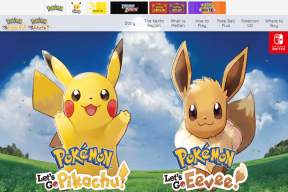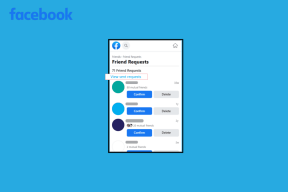6 Trik Terbaik untuk Mengedit Video di Foto Google
Bermacam Macam / / November 29, 2021
Google Foto terus menerus memenangkan hati konsumen. Salah satu alasan utama popularitas Google Foto yang mencolok adalah berbagi tanpa hambatan dengan Akun Mitra dan berbagi sosial. Selama bertahun-tahun, perusahaan juga memperkenalkan alat pengeditan foto dan video yang tangguh untuk membuat perubahan pada media tanpa meninggalkan aplikasi. Baca bersama untuk mempelajari enam trik terbaik untuk mengedit video di Google Foto.

Jika Anda ingin menikmati pengalaman mengedit terbaik di Google Foto, sebaiknya gunakan langganan Google One. Google sudah memiliki beberapa pengeditan fitur pengeditan foto disimpan secara eksklusif untuk pengguna Google One. Kami tidak akan terkejut jika perusahaan melakukan hal yang sama untuk video juga.
Dengan itu, mari kita mulai mengedit beberapa video di Foto Google, ya?
Juga di Guiding Tech
1. Stabilkan Video
Yang ini paling relevan untuk ponsel tanpa OIS (Optical Image Stabilization). Jika ponsel Anda tidak memiliki perangkat keras OIS, Anda mungkin akan mendapatkan output video yang goyah.
Google Foto memiliki Stabilizer rapi yang menghadirkan kehalusan yang sangat dibutuhkan untuk video Anda yang goyah. Berikut cara menggunakannya.
Langkah 1: Buka Google Foto di ponsel Anda.
Langkah 2: Pilih video yang ingin Anda edit.

Langkah 3: Jika tersedia di penyimpanan perangkat Anda, Anda akan segera melihat videonya. Jika tidak, Google Foto akan mengunduh video di perangkat.
Langkah 4: Ketuk tombol Edit di bagian bawah.
Langkah 5: Intip video saat ini dan ketuk ikon Stabilizer di sampingnya.
Langkah 6: Biarkan Google Foto menjalankan stabilizer dan buat perubahan yang diperlukan.


ETA untuk menerapkan stabilizer akan tergantung pada panjang video. Periksa output dan jika Anda puas dengan hasilnya, ketuk Simpan salinan di bagian bawah.
2. Ekspor Bingkai dari Video
Ingin mengabadikan momen sempurna dari video sebagai gambar? Tidak perlu mencari lagi dan gunakan editor video Google Foto untuk mengekspor bingkai dari video.
Langkah 1: Buka Google Foto dan pilih Video untuk membuka menu pengeditan.
Langkah 2: Putar video di editor dan tekan Pause untuk mengekspor gambar.


Langkah 3: Ketuk Ekspor Bingkai dan Foto Google akan mengekspornya ke folder Kamera di telepon.
3. Bermain dengan Alat Pangkas
Mirip dengan editor gambar di Foto Google, perangkat lunak ini memiliki alat pemangkasan yang sama untuk video.
Dari editor video Foto Google, pilih Pangkas, dan aplikasi akan memungkinkan Anda melakukan penyesuaian otomatis, memutar video jika Anda suka, bermain dengan beberapa rasio aspek, dan banyak lagi.

Anda memiliki semua alat potong yang relevan untuk membuat perubahan dalam video.
4. Sesuaikan Profil Video
Yang ini sangat berguna untuk membuat beberapa perubahan menit terakhir pada video di Foto Google.
Buka menu editor video Google Foto dan pilih Sesuaikan. Menu Sesuaikan membuka sejumlah fitur pengeditan untuk video di Foto Google. Misalnya, Anda dapat bermain dengan Brightness, Contrast, White points, Highlights, Shadows, Black points, Saturation, Warmth, Tint, Skin Tone, dan Blue Tone.


Seseorang juga dapat menggunakan opsi Vignette dan memberikan efek gulungan film klasik video mereka. Namun, kami kebanyakan menggunakan alat Saturasi dan menyetel saturasi tinggi untuk efek eye-popping dalam video.
Juga di Guiding Tech
5. Terapkan Filter ke Video
Yang ini adalah favorit kami dan salah satu alat pengeditan video yang paling banyak digunakan hingga saat ini. Dari menu edit video Google Foto, pilih Filter dan mainkan dengan berbagai filter untuk membuat perubahan drastis pada video.
Anda dapat memilih Vivid, West, Palma, Metro, Blush, dan bahkan menerapkan efek Black & White yang memberikan tampilan retro pada video.


Jika Anda ingin mengedit video lebih lanjut setelah menerapkan filter, Anda dapat kembali ke menu Sesuaikan dan membuat perubahan yang diperlukan.
Misalnya, pengguna dapat menerapkan mode Vivid ke video dan kemudian menaikkan atau menurunkan saturasi dari menu Adjust.
6. Alat Markup
Yang ini paling relevan dengan video pendidikan atau informatif. Anda dapat menggunakan alat Pena atau Penyorot dan menerapkan coretan dasar ke video.
Dalam kebanyakan kasus, Anda akan berakhir menggunakan alat Pen. Cukup klik pada Markup dan pilih Pena.

Pilih warna pilihan Anda dan buat beberapa coretan di video. Sayangnya, tulisan atau highlight diterapkan di seluruh video dan tidak pada satu frame.
Juga di Guiding Tech
Buat Video Luar Biasa di Foto Google
Kami tidak dapat mengatakan bahwa Anda dapat mengedit video di Google Foto seperti seorang profesional. Itu tidak jauh dari editor video lengkap untuk desktop, dan tidak apa-apa. Google tidak menargetkan pengguna tersebut.
Alat pengeditan video saat ini dimaksudkan untuk konsumen normal. Dan fungsi yang ditambahkan harus lebih dari cukup. Akan menarik untuk melihat bagaimana Google lebih meningkatkan pengalaman mengedit video di Google Foto untuk Android dan iPhone.