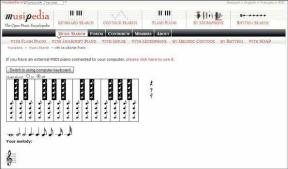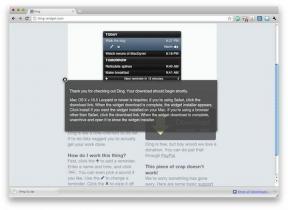Cara Menyesuaikan Menu Mulai Windows 10
Bermacam Macam / / November 29, 2021
Windows dikenal karena itu Menu mulai dan tombol mulai yang bagus untuk usia. Namun dalam varian terakhir Windows, Windows 8, ia menjatuhkan bom pada penggunanya dan keluar dengan penuh Layar mulai untuk dukungan tablet. Selain itu, tombol Mulai hilang, opsi daya hilang dan semua orang panik atau bingung tentang apa yang mereka hadapi.

Windows 8.1 mengembalikan tombol Start, tetapi layar Start masih mengganggu pengguna desktop dan laptop. Dengan Windows 10, Microsoft memahami bahwa pengguna menginginkan fleksibilitas. Hanya sedikit yang lebih suka layar awal yang lengkap, sementara yang lain mungkin menyukai menu sederhana. Layar Mulai Windows 10 mengalami banyak perubahan dalam versi beta itu sendiri dan kami akhirnya memiliki produk yang dipoles dengan opsi penyesuaian yang luar biasa.
Jadi mari kita periksa beberapa opsi penyesuaian ini yang bisa kita dapatkan di menu Mulai Windows 10.
Mengubah Penampilan
Jika dibandingkan dengan Windows 7 dan 8.1, menu Start Windows 10 sangat dapat disesuaikan. Anda dapat mengubah ukurannya, mengubah warna dan mengelompokkan ubin sesuai keinginan Anda. Anda dapat mengubah ukurannya secara langsung menggunakan opsi ubah ukuran dengan menggunakan mouse di tepi ubin. Itu dapat diperluas dengan hanya menyisakan 30% dari real estat di salah satu ujungnya. Jika Anda ingin melanjutkan, cukup aktifkan menu Mulai layar isi yang akan kita lihat nanti.


Warna menu Start dapat diubah dari Dipersonalisasi > warna. Warna apa pun yang Anda pilih di sini akan diambil sebagai warna menu Mulai bersama dengan ubin yang tidak mendukung pembaruan langsung. Tidak ada opsi untuk mewarnai ubin secara terpisah dan hanya satu warna solid yang diizinkan untuk pembaruan terbaru. Ada opsi untuk secara otomatis memilih warna berdasarkan latar belakang, jika Anda merasa malas.

Tip keren: Lihat bagaimana Anda bisa beri warna pada bilah judul putih yang menonjol dari Windows 10.
Sematkan Folder Perpustakaan ke Menu Mulai
Windows 7 digunakan untuk menyediakan akses ke beberapa folder langsung dari menu Start seperti Video, Unduhan dan Foto-foto. Folder-folder ini tidak ditambahkan ke menu Start Windows 10 secara default. Kamu punya Pengaturan dan Penjelajah Berkas hanya secara default di menu Start. Tetapi ada banyak ruang untuk memuat beberapa folder yang umum digunakan. Opsi untuk menambahkan folder ini dapat ditemukan di Windows ' Pengaturan.
Untuk menambahkan folder, klik kanan pada desktop dan pilih Personalisasi pilihan. Di sini navigasikan ke bagian Mulai dan klik opsi Pilih folder mana yang muncul di Mulai.

Sekarang yang perlu Anda lakukan adalah membalik tombol pada item yang ingin Anda tambahkan.

Hal yang perlu diperhatikan di sini adalah, semakin banyak folder yang Anda tambahkan di menu mulai, itu akan dihapus dari item yang paling sering digunakan. Tetapi sekali lagi, itu akan tergantung pada ruang yang tersisa untuk ikon, dan jika menu Start Anda cukup besar, Anda tidak akan kehilangan apa pun.

Sematkan Pengaturan Windows ke Menu Mulai
Sama seperti folder yang sering digunakan, Anda juga dapat menyematkan pengaturan yang sering diubah. Pada hari-hari awal dengan Windows 10, Anda akan menemukan banyak penyesuaian dalam pengaturan dan menyematkannya di menu dapat banyak membantu. Untuk menyematkan pengaturan modern Windows tertentu, buka yang spesifik yang Anda butuhkan, cukup klik kanan padanya dan pilih opsi Sematkan ke Mulai.

Pengaturan ini tidak akan muncul di menu Start utama (bagian di sebelah kiri) tetapi akan ditambahkan sebagai ubin di sebelah kanan. Demikian pula, Anda juga dapat menambahkan pengaturan tradisional dari Control Panel dengan klik kanan yang sama > Sematkan ke Mulai pilihan.

Dapatkan Layar Mulai Kembali
Jika Anda adalah penggemar layar awal layar penuh Windows 8, atau jika Anda ingin menggunakan tampilan layar penuh pada tablet, ini juga dapat dicapai. Klik kanan pada desktop dan pilih Personalisasi. Di sini, navigasikan ke Awal opsi dan pilih opsi Gunakan Mulai layar penuh.

Itu saja, Anda akan mendapatkan kembali Windows 8 Anda seperti layar Mulai. Tapi tetap saja, Anda dapat menggunakan semua opsi dari bilah sisi kiri.

Mengelompokkan Ubin
Jika Anda ingin kelompokkan ubin serupa bersama-sama, seperti game dan setelan, Anda dapat melakukannya dengan menggunakan seret dan lepas sederhana. Setelah Anda menambahkan ubin ke menu, klik dan seret ke bagian bawah menu Mulai. Di bagian paling akhir, Anda akan melihat pemisah horizontal yang hanya akan muncul saat Anda berada di tepi bawah menu Start.

Jatuhkan ubin di sana dan itu akan ditambahkan sebagai grup baru. Anda kemudian dapat mengganti nama grup dan menambahkan lebih banyak ubin ke dalamnya.
Kesimpulan
Itu hampir semua tentang kustomisasi menu Start Windows 10 yang baru. Tetapi jika Anda merasa kami melewatkan sesuatu, mari kita mulai diskusi dalam formulir kami sehingga semua orang dapat bergabung.