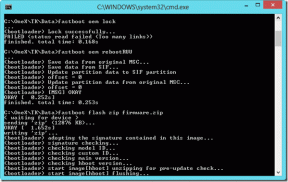Cara Menyimpan Halaman Apple sebagai PDF di iPhone dan Mac
Bermacam Macam / / November 29, 2021
Saat menangani dokumen dan file di Apple Pages, Anda mungkin ingin berbagi beberapa file dalam mode hanya-baca. Untuk itu, Anda dapat mengatur izin ke read-only. Namun, akan lebih aman untuk mengonversi dokumen ke PDF. Apple Pages memungkinkan Anda melakukannya dengan mudah di iPhone dan Mac.

Anda juga bisa lindungi PDF dengan kata sandi untuk file rahasia dan pribadi. Meskipun Halaman Apple lebih rendah dari Microsoft Word, kebanyakan orang sudah terbiasa karena ini adalah opsi default dan gratis.
Dengan beberapa opsi ekspor, cukup mudah untuk mengekspor dokumen sebagai PDF di Apple Pages menggunakan iPhone dan Mac. Mari kita mulai dengan aplikasi Mac terlebih dahulu dan periksa hal yang sama untuk iPhone.
Juga di Guiding Tech
Gunakan Halaman Apple di Mac
Dengan ratusan templat bawaan dan pihak ketiga, Anda dapat dengan mudah membuat resume, brosur, pamflet, atau surat bisnis di Apple Pages. Dalam hal berbagi, terlihat lebih profesional untuk berbagi dokumen seperti PDF.
Selain itu, sebagian besar perangkat modern dilengkapi dengan editor PDF bawaan. Penerima tidak akan mengalami masalah saat membuka dan mengakses file di perangkat.
Saat Anda membagikan dokumen teks biasa, pengeditan mungkin akan terganggu dan terlihat berantakan saat dibuka di perangkat lunak lain selain Apple Pages. Mengonversi dokumen Apple Pages sebagai PDF menghilangkan semua rintangan ini dan membuat pengeditan tetap di tempatnya.
Sekarang setelah Anda mengetahui mengapa Anda perlu membagikan dokumen Apple Pages sebagai PDF, ikuti langkah-langkah di bawah ini untuk menyimpan Apple Pages sebagai PDF di Mac.
Langkah 1: Anda dapat membuat dokumen baru atau menggunakan templat Apple Pages untuk menyusunnya. Anda juga dapat menggunakan menu Finder dan membuka dokumen yang ada dari folder Apple Pages di iCloud.
Langkah 2: Buat perubahan yang diperlukan dari editor Apple Pages.
Langkah 3: Saat Anda puas dengan hasil akhir, klik File pada bilah menu.

Langkah 4: Pilih opsi Ekspor ke.
Langkah 5: Klik PDF dari menu Ekspor.

Langkah 6: Ganti nama file yang diekspor dan simpan.
Sekarang Anda siap untuk berbagi file PDF dengan orang lain melalui email atau aplikasi IM.
Juga di Guiding Tech
Halaman Apple di iPhone
Jika Anda selalu bepergian, Anda juga dapat menyimpan Apple Pages sebagai PDF di iPhone. Langkah yang sama berlaku untuk aplikasi iPad Apple Pages. Ikuti langkah-langkah di bawah ini untuk melakukan perubahan.
Langkah 1: Buka app Apple Pages di iPhone.
Langkah 2: Pilih dokumen yang ingin Anda konversi ke PDF di iPhone.
Langkah 3: Anda dapat menggunakan tombol Edit di bagian atas untuk membuat perubahan yang diperlukan.
Langkah 4: Setelah melakukan perubahan, ketuk menu tiga titik di bagian atas.


Langkah 5: Pilih Ekspor dari menu berikut.

Langkah 6: Ketuk PDF, dan itu akan membuka menu berbagi iOS.
Langkah 7: Anda dapat membagikan file PDF Apple Pages ke kontak atau aplikasi IM atau menyimpan file langsung ke aplikasi File.
Menggunakan aplikasi File, Anda juga dapat menyimpan PDF ke OneDrive, Google Drive, atau iCloud.
Juga di Guiding Tech
Edit PDF Sebelum Berbagi
Sekarang setelah Anda mengonversi dokumen Apple Pages ke PDF, Anda mungkin ingin membuat beberapa perubahan menit terakhir ke PDF sebelum membagikannya dengan orang lain.
Anda selalu dapat mengonversi file PDF ke .DOCX lalu membuat perubahan menggunakan app Apple Pages. Tapi itu memakan waktu dan membutuhkan terlalu banyak usaha untuk membuat modifikasi kecil pada file. Sebagai gantinya, Anda dapat memilih editor PDF dan membuat perubahan saat bepergian.
Ekosistem Mac dipenuhi dengan solid editor PDF pihak ketiga. Di antara mereka, Anda dapat memilih PDFpen dan membuat perubahan yang diperlukan. Instal aplikasi menggunakan tautan di bawah ini dan buka file PDF di aplikasi.

Anda dapat menambahkan kotak teks, menyorot bagian tertentu, menambahkan kotak untuk tanda tangan, membuat tanda tangan, menambahkan kotak centang, dan banyak lagi. Ini adalah cara yang nyaman dan jauh lebih baik untuk mengedit PDF daripada menggunakan pengolah kata untuk membuat perubahan.
Jika Anda ingin mengedit PDF di iPhone, sebaiknya gunakan PDF Expert di iPhone. Ini kaya fitur, gratis untuk diunduh, dan juga berfungsi dengan iPad.
Unduh Pakar PDF di iPhone
Unduh PDFpen untuk Mac
Simpan Halaman Apple sebagai PDF
Apple Pages tetap menjadi pilihan pilihan kami di Mac dan iPhone. Dengan banyak opsi ekspor, Anda dapat dengan mudah menyimpan dokumen Apple Pages sebagai PDF di iPhone, iPad, dan Mac.