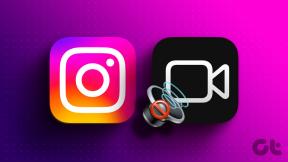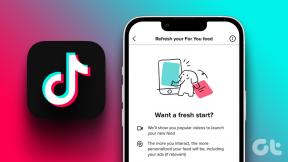8 Tips dan Fitur Produktivitas Windows 8.1 Baru Teratas
Bermacam Macam / / November 29, 2021

Windows 8.1 memperbaiki masalah dan fitur yang disertakan bahwa versi sebelumnya tidak berisi. Itu berarti Anda dapat menyelesaikan pekerjaan dengan lebih produktif di Windows 8.1 daripada di Windows 8. Kami akan melihat beberapa tip bagus di artikel ini yang berguna untuk penggunaan sehari-hari.
Beberapa fitur baru tidak mudah dikenali pada awalnya, jadi kita akan melihat beberapa di antaranya. Lainnya, seperti beberapa pintasan keyboard, sama untuk versi Windows 8 sebelumnya tetapi masih sangat dapat diterapkan dan berguna untuk pengguna rata-rata.
Saat membaca posting ini, pikirkan kapan Anda dapat menggunakan tips ini untuk membuat Windows 8.1 lebih mudah bagi Anda untuk bekerja sepanjang hari.
1. Pintasan Menu Mulai Cepat
Klik kanan tombol mulai untuk mengakses pintasan yang bagus ke tempat-tempat penting. Mulai ulang dengan cepat, buka panel kontrol, dan lakukan tugas praktis lainnya.

2. Copot Beberapa Aplikasi Sekaligus
Di Windows 8, Anda hanya dapat menghapus aplikasi satu per satu:

Namun, 8.1 memungkinkan kami untuk tidak hanya memilih beberapa aplikasi, tetapi kami dapat menghapusnya sekaligus. Lakukan ini dengan mengklik kanan aplikasi dan memilih
Copot pemasangan dari menu bawah.
Tip keren:Baca postingan ini tentang cara menghapus program dengan cepat langsung dari menu konteks.
3. Urutkan Aplikasi di Start Menu

Windows 8 hanya mengizinkan aplikasi untuk terdaftar secara tidak terorganisir. Ini tidak membuat sangat pencarian mudah. Namun, Windows 8.1 dapat mengubah daftar seolah-olah pengaturan adalah item sistem file yang sebenarnya.
Klik panah kecil (seperti di atas) dari menu Mulai, lalu pilih cara memfilter hasil di bagian atas menu:

4. Pintasan Keyboard
Berikut adalah beberapa tombol pintas yang berguna untuk dipertimbangkan:
Tombol Windows + T: Pintasan ini juga ada di versi Windows 8 sebelumnya, tetapi sekarang menu pencarian muncul sendiri dan tanpa seluruh menu Mulai.
Tombol Windows + F: Ini seperti pintasan sebelumnya kecuali kriteria default adalah untuk mencari di File dari pada Di mana pun.

Tombol Windows + X: Buka Pintasan Menu Mulai Cepat kami uraikan di atas.
Tombol Windows + M: Ini adalah salah satu yang baik Anda harus menghafal. Saya masih belum terbiasa dengan layar mulai Windows 8, jadi menekan tombol ini memastikan saya bisa kembali ke desktop saat diperlukan, membuat semua jendela yang terbuka tidak fokus dengan meminimalkannya.
Tombol Windows + H: Buka Membagikan pengaturan untuk aplikasi apa pun yang Anda gunakan. Misalnya, masukkan tombol ini saat melihat gambar untuk membuka opsi berbagi dengan cepat melalui Surat aplikasi.

Tip keren: Lihat beberapa tombol pintas Windows 8 lainnya di postingan ini.
5. Tampilkan Desktop Saat Masuk Alih-alih Menu Mulai
Mungkin terasa aneh bagi pengguna baru Windows 8 yang diharuskan melihat menu mulai saat masuk. Sakelar pengaturan dapat dengan mudah mengembalikan kita ke keadaan semula yang ditemukan di versi Windows yang lebih lama, di mana desktop akan menjadi fokus.
Bagian baru telah ditambahkan ke properti bilah tugas yang disebut Navigasi. Klik kanan bilah tugas dan temukan bagian ini di bagian atas jendela. Pilih opsi berlabel Buka desktop alih-alih Mulai saat saya masuk.

6. Nonaktifkan Navigasi dari Sudut Layar

Windows 8 memiliki menu yang dapat ditampilkan saat Anda menggerakkan mouse ke tepi layar. Ini bisa menjadi menjengkelkan jika Anda tidak pernah menggunakannya. Dengan Windows 8.1, Anda dapat menonaktifkan ini langsung dari pengaturan.
Buka menu Mulai untuk mencari pengaturan PC. Kemudian klik PC & Perangkat dari menu di sebelah kiri untuk menemukan satu menu lagi. Klik Sudut & tepi di menu ini untuk menemukan pengaturan untuk menonaktifkan menu sudut.
7. Matikan Notifikasi Selama Jam-jam Tertentu dalam Sehari
NS Jam tenang bagian di Windows 8.1 mencegah pemberitahuan selama waktu tertentu dalam sehari. Tidak ada pemberitahuan yang akan muncul selama waktu ini, jadi jika Anda sibuk atau perlu fokus pada hal lain untuk sementara waktu, aktifkan fitur tersebut selama jam tersebut.
Temukan pengaturannya di pengaturan PC dari menu Mulai.

Klik Cari & aplikasi dari menu samping untuk melanjutkan.

Pastikan Pada sakelar diatur dan kemudian memodifikasi jam dengan tepat.

Tip keren: Kita punya posting di sini tentang cara memblokir berbagai jenis pemberitahuan Windows 8 sepenuhnya.
8. Cari File Secara Lokal dan Hasil di Bing

Saat Anda mencari file di Windows, hasilnya akan ditampilkan untuk pengaturan atau file dengan nama pencarian tertentu. Windows 8.1, bagaimanapun, mencari file lokal dan halaman web di internet melalui Bing. Antarmukanya agak sulit dipahami dalam tangkapan layar, tetapi Anda dapat mencari seperti biasa dari menu Mulai dan itu akan menampilkan hasil seperti yang Anda harapkan untuk file lokal.



Hasil muncul dari kiri ke kanan, seperti layar Start dibangun secara alami, jadi Anda harus bergerak ke kanan untuk melihat hasil internet. File lokal akan ditampilkan sebelum hasil online apa pun.
Kesimpulan
Ini adalah beberapa tip favorit saya yang perlu diketahui untuk menggunakan Windows 8.1 yang lebih baru. Lakukan langkah-langkah ini sekali saja dan Anda pasti mengingatnya. Jika Anda sudah menyukai Windows 8.1 dan mendapatkan lebih banyak tips, saatnya untuk menyombongkannya di bagian komentar!