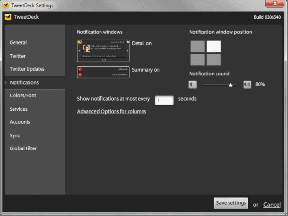Cara Mendapatkan Command Prompt di Menu Konteks di Windows 10 Creators Update
Bermacam Macam / / November 29, 2021
Sejak peluncuran Pembaruan Windows 10 Kreator, kita telah melihat banyak fitur baru Suka Kunci Dinamis, Bantuan Cepat, Pembela Windows Baru, dll. Namun seiring dengan fitur baru yang mengkilap, sayangnya, beberapa fitur lama yang berguna telah hilang.

Fitur hilang yang paling menonjol adalah Prompt Perintah opsi di Menu Konteks serta di Menu Daya dan sejak itu telah digantikan oleh PowerShell. Tapi kemudian, itu tidak mudah untuk tinggalkan kebiasaan lama, benar?
Jadi, dalam posting ini hari ini kita akan mengeksplorasi opsi tentang cara mendapatkan Command Prompt di menu konteks di Windows 10 Creators Update.
Metode ini melibatkan modifikasi file Registry Windows. Seperti yang mungkin sudah Anda ketahui, Windows Registry berisi semua pengaturan dan konfigurasi yang digunakan oleh Windows.

#1. Tambahkan pengguna
Sebelum membuat perubahan apa pun pada file dan nama Registry, pengguna harus diberikan kontrol penuh. Prosesnya hampir tidak memakan waktu satu menit dan mudah diatur. Buka Registry dengan mengetik Regedit pada menu Start dan menuju ke lokasi di bawah ini
HKEY_CLASSES_ROOT\Directory\Shell\cmd
Jalur di atas akan mengarah ke struktur pohon di Registry Editor. Klik kanan pada cmd di panel kiri dan pilih Izin. Klik tombol Lanjutan di jendela Izin, yang akan membuka Pengaturan Keamanan Tingkat Lanjut untuk cmd.

Setelah masuk, klik Mengubah di pojok kanan atas. Jendela ini memungkinkan Anda tambahkan pengguna untuk memberikan izin yang diperlukan.


Masukkan nama pengguna lokal atau akun Microsoft digunakan untuk masuk ke komputer dan klik Periksa Nama untuk verifikasi. Setelah verifikasi selesai, klik OK untuk kembali ke jendela izin utama. Sekarang, pengguna baru akan berefleksi di sini.
#2. Edit Izin
Karena pengguna telah ditambahkan, sekarang saatnya untuk memberi mereka Kontrol penuh. Klik pada nama pengguna baru dan tekan Sunting. Dalam Izin Masuk jendela, centang kotak untuk Kontrol penuh dan klik OK.

Itu dia. Semua izin telah ditetapkan dan sekarang saatnya untuk mengubah nama file.
#3. Ganti Nama File
Setelah Anda mendapatkan kendali penuh atas CMD, Anda siap untuk melakukan perubahan. Mulailah dengan mengganti nama HideBasedOnVelocityId nama file ke _HideBasedOnVelocityId. Garis bawah pada nama akan menghapus daftar nilai Command Prompt di Register, sehingga membuatnya muncul lagi di Menu Konteks.


Perubahannya segera dan Anda akan dapat melihat "Buka jendela perintah di sini” langsung saat Anda mengklik kanan pada folder. Ta-Da!
Bonus: Dapatkan Kembali Command Prompt di Menu Daya
Di atas, opsi untuk Command Prompt telah dihapus tidak hanya dari Menu Konteks tetapi juga dari Menu Daya Windows 10 Pembaruan Pembuat Konten. Namun demikian, mendapatkannya kembali semudah pie. Yang harus Anda lakukan adalah membuat perubahan berikut di Pengaturan.

Pergi ke Personalisasi di pengaturan, klik pada Bilah tugas pengaturan dan Anda akan melihat opsi sakelar untuk "Ganti Command Prompt dengan Windows PowerShell ...". Opsi ini diaktifkan secara default dan Anda harus mematikannya. Sederhana.
Setelah selesai, Anda akan melihat bahwa Command Prompt lama yang baik kembali ke Menu Daya Pembaruan Windows 10 Creators.
Pikiran Perpisahan
Hal yang hebat tentang metode ini adalah dapat dipulihkan kembali hanya dengan menghapus garis bawah dari nilai Registry.
Jadi ini adalah bagaimana Anda dapat mengembalikan Command Prompt ke Menu Konteks Pembaruan Windows 10 Creators. Karena kita berbicara tentang Windows Registry, sudahkah Anda melihat posting kami di 5 peretasan Registry yang berharga untuk membuat Windows 10 lebih keren?