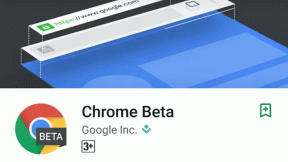Cara Memutar Gambar atau Gambar di Word
Bermacam Macam / / November 28, 2021
Saat ini, Anda tidak memerlukan perangkat lunak yang rumit seperti Photoshop atau CorelDraw untuk memutar, membalik, dan mendistorsi gambar di sepanjang sumbu XY dan Z. MS Word kecil yang bagus melakukan trik dan lebih banyak lagi dalam beberapa klik mudah.
Meskipun terutama menjadi perangkat lunak pengolah kata, dan menjadi yang paling populer pada saat itu, Word menyediakan beberapa fungsi yang kuat untuk memanipulasi grafik. Grafik tidak hanya mencakup gambar tetapi juga kotak teks, WordArt, bentuk, dan banyak lagi. Word memberikan fleksibilitas yang wajar kepada penggunanya dan tingkat kontrol yang mengesankan atas gambar yang ditambahkan ke dokumen.
Di Word, rotasi gambar adalah sesuatu yang dapat dikontrol sepenuhnya. Anda dapat memutar gambar secara horizontal, vertikal, membaliknya, atau bahkan membalikkannya. Pengguna dapat memutar gambar dalam dokumen ke sudut mana pun hingga berada di posisi yang diinginkan. Rotasi 3D juga dimungkinkan di MS Word 2007 dan seterusnya. Fungsi ini tidak terbatas pada file gambar saja, tetapi juga berlaku untuk elemen grafis lainnya.
Isi
- Cara Memutar Gambar di Microsoft Word
- Metode 1: Putar langsung dengan Panah Mouse Anda
- Metode 2: Memutar gambar dengan peningkatan sudut 90 derajat
- Metode 3: Membalik gambar secara horizontal atau vertikal
- Metode 4: Putar gambar ke sudut yang tepat
- Metode 5: Gunakan Preset untuk memutar gambar dalam ruang 3-Dimensi
- Metode 6: Putar gambar dalam ruang 3-Dimensi dalam derajat tertentu
- Metode Tambahan – Pembungkusan Teks
- Bagaimana Memutar Teks di Word?
- Metode 1: Masukkan Kotak Teks
- Metode 2: Masukkan WordArt
- Metode 3: Ubah Teks menjadi Gambar
Cara Memutar Gambar di Microsoft Word
Bagian terbaik tentang memutar gambar di Kata adalah bahwa itu sangat sederhana. Anda dapat dengan mudah memanipulasi dan mengubah gambar melalui beberapa klik mouse. Proses untuk memutar gambar tetap sama di hampir semua versi Word karena antarmukanya sangat mirip dan konsisten.
Ada beberapa cara berbeda untuk memutar gambar, mulai dari hanya menggunakan panah mouse hingga seret gambar ke sekitar untuk memasukkan derajat yang tepat yang Anda inginkan agar gambar diputar dalam tri-dimensi ruang angkasa.
Metode 1: Putar langsung dengan Panah Mouse Anda
Word memberi Anda opsi untuk memutar gambar secara manual ke sudut yang Anda inginkan. Ini adalah proses dua langkah yang mudah dan sederhana.
1. Pilih gambar yang ingin Anda putar dengan mengkliknya. Klik kiri pada titik hijau kecil yang muncul di atas.
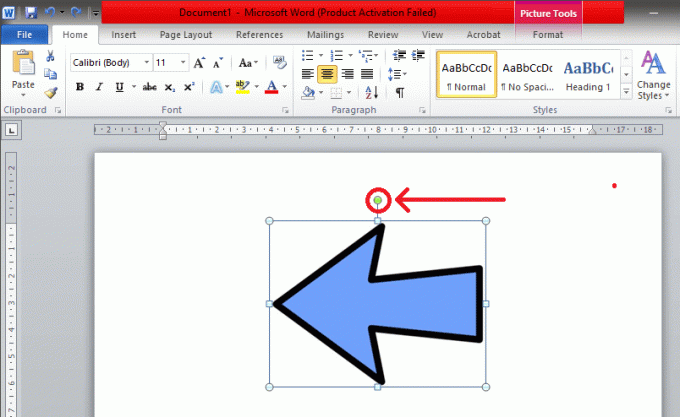
2. Tahan tombol kiri mouse dan seret mouse ke arah yang Anda inginkan untuk memutar gambar. Jangan lepaskan pegangan sampai Anda mencapai sudut yang diinginkan.

Tip Singkat: Jika Anda ingin gambar berputar dalam peningkatan 15° (yaitu 30°, 45°, 60°, dan seterusnya), tekan dan tahan tombol 'Shift' saat memutar dengan mouse.
Metode 2: Memutar gambar dengan peningkatan sudut 90 derajat
Ini adalah metode termudah untuk memutar gambar di MS Word sebesar 90 derajat. Dengan menggunakan metode ini, Anda dapat memutar gambar ke salah satu dari empat arah dengan mudah.
1. Pertama, pilih gambar yang Anda butuhkan dengan mengkliknya. Kemudian, temukan 'Format' tab di bilah alat yang terletak di atas.

2. Setelah di tab Format, pilih 'Putar dan Balik' simbol yang ditemukan di bawah 'Mengatur' bagian.

3. Di menu tarik-turun, Anda akan menemukan opsi untuk putar gambar sebesar 90° di kedua arah.

Setelah dipilih, rotasi akan diterapkan ke gambar yang dipilih.
Metode 3: Membalik gambar secara horizontal atau vertikal
Terkadang hanya memutar gambar tidak membantu. Word memungkinkan Anda membalik gambar secara vertikal atau horizontal untuk mencapai efek yang diinginkan. Ini menciptakan bayangan cermin langsung dari gambar.
1. Ikuti metode yang disebutkan di atas dan arahkan diri Anda ke 'Putar dan Balik' Tidak bisa.
2. Tekan 'Balik Horisontal' untuk mencerminkan gambar di sepanjang sumbu Y. Untuk membalikkan gambar yang berada di sepanjang sumbu X secara vertikal, pilih ‘Balik Vertikal’.

Anda dapat menggunakan kombinasi flip dan rotate untuk mendapatkan gambar yang diinginkan.
Metode 4: Putar gambar ke sudut yang tepat
Word juga memberi Anda opsi kecil yang rapi ini untuk memutar gambar ke tingkat tertentu jika peningkatan 90 derajat tidak berhasil untuk Anda. Di sini gambar akan diputar ke tingkat yang tepat yang Anda masukkan.
1. Mengikuti metode di atas, pilih ‘Lebih Banyak Opsi Rotasi..’ di menu Putar dan Balik.

2. Setelah dipilih, kotak pop-up bernama 'Tata Letak' akan muncul. Di bagian 'Ukuran', temukan opsi yang disebut 'Rotasi'.

Anda dapat langsung mengetikkan sudut yang tepat di dalam kotak atau menggunakan panah kecil. Panah ke atas sama dengan angka positif yang akan memutar gambar ke kanan (atau searah jarum jam). Panah ke bawah akan melakukan yang sebaliknya; itu akan memutar gambar ke kiri (atau berlawanan arah jarum jam).
Mengetik 360 derajat akan mengembalikan gambar ke tempat semula setelah satu putaran penuh. Derajat apa pun yang lebih besar dari itu seperti 370 derajat akan terlihat hanya sebagai rotasi 10 derajat (seperti 370 – 360 = 10).
3. Ketika Anda puas, tekan 'OKE' untuk menerapkan rotasi.

Baca juga:4 Cara Memasukkan Simbol Derajat di Microsoft Word
Metode 5: Gunakan Preset untuk memutar gambar dalam ruang 3-Dimensi
Di dalam MS Word 2007 dan kemudian, rotasi tidak terbatas hanya ke kiri atau kanan, seseorang dapat memutar dan mendistorsi dengan cara apa pun dalam ruang tiga dimensi. Rotasi 3D sangat mudah karena Word memiliki beberapa preset praktis untuk dipilih, tersedia dengan beberapa klik sederhana.
1. Klik kanan pada gambar untuk membuka panel opsi. Pilih 'Memformat Gambar ...' yang biasanya terletak di bagian paling bawah.

2. Kotak pengaturan 'Format Gambar' akan muncul, di menu pilih 'Rotasi 3-D'.

3. Setelah Anda berada di bagian Rotasi 3-D, ketuk ikon yang terletak di sebelah 'Prasetel'.

4. Di menu tarik-turun, Anda akan menemukan beberapa preset untuk dipilih. Ada tiga bagian yang berbeda, yaitu, paralel, perspektif, dan miring.

Langkah 5: Setelah Anda menemukan yang sempurna, klik untuk menerapkan transformasi ke gambar Anda dan tekan 'Menutup’.

Metode 6: Putar gambar dalam ruang 3-Dimensi dalam derajat tertentu
Jika preset tidak berhasil, MS Word juga memberi Anda opsi untuk memasukkan derajat yang diinginkan secara manual. Anda dapat dengan bebas memanipulasi gambar di sepanjang sumbu X, Y, dan Z. Kecuali nilai yang telah ditentukan tersedia, mendapatkan efek/gambar yang diinginkan dapat menjadi tantangan tetapi fleksibilitas yang disediakan oleh Word membantu.
1. Ikuti cara di atas untuk masuk ke Rotasi 3-D di tab Format Gambar.
Anda akan menemukan 'Rotasi' pilihan yang terletak di bawah Preset.
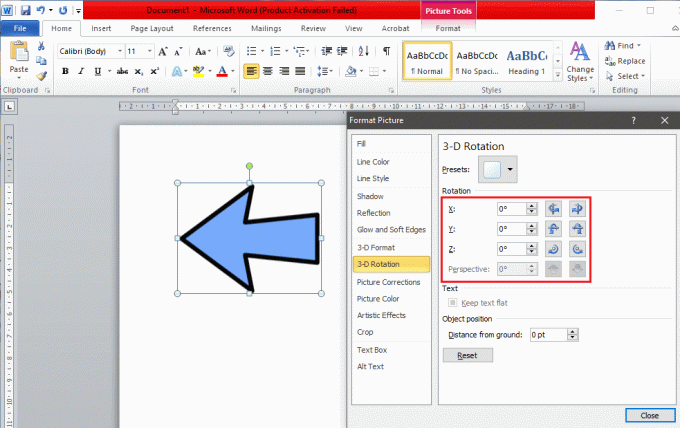
2. Anda dapat mengetikkan derajat yang tepat secara manual di dalam kotak atau menggunakan panah kecil atas dan bawah.
- Rotasi X akan memutar gambar ke atas dan ke bawah seperti Anda membalik gambar menjauh dari Anda.
- Rotasi Y akan memutar gambar dari satu sisi ke sisi lain seperti Anda membalik gambar.
- Rotasi Z akan memutar gambar searah jarum jam seperti Anda menggerakkan gambar di sekitar meja.

Kami menyarankan Anda mengubah ukuran dan menyesuaikan posisi tab 'Format Gambar' sedemikian rupa sehingga Anda dapat melihat gambar di latar belakang. Ini akan membantu Anda menyesuaikan gambar secara real-time untuk mencapai efek yang diinginkan.
3. Setelah Anda puas dengan gambarnya, tekan 'Menutup'.

Metode Tambahan – Pembungkusan Teks
Menyisipkan dan memanipulasi gambar di Word tanpa memindahkan teks mungkin tampak mustahil pada awalnya. Namun, ada beberapa cara untuk menyiasatinya dan membantu pengguna menggunakan program dengan lebih efektif dan mudah. Mengubah pengaturan pembungkusan teks Anda adalah yang termudah.
Saat Anda ingin menyisipkan gambar ke dalam dokumen Word di antara paragraf, pastikan opsi defaultnya adalah 'Sejalan dengan Teks' tidak diaktifkan. Ini akan menyisipkan gambar di antara garis dan mengacaukan seluruh halaman jika bukan seluruh dokumen dalam proses.
Untuk mengubah pembungkus teks pengaturan, klik kiri pada gambar untuk memilihnya dan masuk ke tab 'Format'. Anda akan menemukan 'Bungkus Teks' pilihan di 'Mengatur' kelompok.

Di sini, Anda akan menemukan enam cara berbeda untuk membungkus teks.
- Persegi: Di sini, teks bergerak di sekitar gambar dalam bentuk persegi.
- Ketat: Teks menyesuaikan dengan bentuknya dan bergerak di sekitarnya.
- Melalui: Teks mengisi ruang putih apa pun pada gambar itu sendiri.
- Atas bawah: Teks akan muncul di atas dan di bawah gambar
- Dibalik Tes: Teks ditempatkan di atas gambar.
- Di Depan Teks: Teks tertutup karena gambar.
Bagaimana Memutar Teks di Word?
Seiring dengan gambar, MS Word memberi Anda opsi untuk memutar teks yang mungkin bisa membantu. Word tidak secara langsung memungkinkan Anda memutar teks, tetapi ada beberapa cara yang dapat Anda gunakan untuk menyiasatinya dengan mudah. Anda harus mengonversi teks menjadi gambar dan memutarnya menggunakan salah satu metode yang disebutkan di atas. Metode untuk melakukan ini sedikit rumit tetapi jika Anda mengikuti instruksi dengan benar, Anda tidak akan mengalami masalah.
Metode 1: Masukkan Kotak Teks
Pergi ke ‘Memasukkan' tab dan klik pada 'Kotak teks' opsi di grup 'Teks'. Memilih 'Kotak Teks Sederhana' dalam daftar drop. Ketika kotak muncul, ketik teks dan sesuaikan ukuran font, warna, gaya font yang tepat dan lain-lain.

Setelah kotak teks ditambahkan, Anda dapat menghapus garis besar dengan mengklik kanan pada kotak teks dan memilih 'Format Bentuk ...' di menu tarik-turun. Sebuah jendela pop-up akan muncul, pilih 'Warna garis' bagian, lalu tekan 'Tidak ada garis' untuk menghapus garis besar.
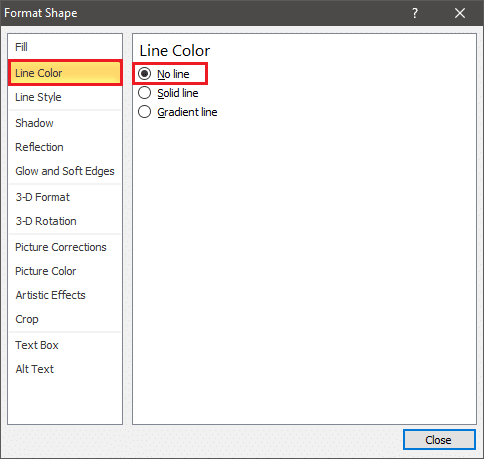
Sekarang, Anda dapat memutar kotak teks seperti memutar gambar dengan mengikuti salah satu metode yang disebutkan di atas.
Metode 2: Masukkan WordArt
Alih-alih menyisipkan teks dalam kotak teks seperti yang disebutkan dalam metode di atas, coba ketikkan sebagai WordArt.
Pertama, masukkan WordArt dengan menemukan opsi yang terletak di 'Memasukkan' tab di bawah 'Teks' bagian.

Pilih gaya apa saja dan ubah gaya font, ukuran, garis besar, warna, dll. sesuai dengan preferensi Anda. Ketik konten yang diperlukan, sekarang Anda dapat memperlakukannya sebagai gambar dan memutarnya sesuai kebutuhan.
Metode 3: Ubah Teks menjadi Gambar
Anda dapat langsung mengonversi teks menjadi gambar dan memutarnya sesuai keinginan. Anda dapat menyalin teks persis yang diperlukan tetapi saat menempelkannya, ingatlah untuk menggunakan 'Tempel Spesial..' opsi yang terletak di sebelah kiri di tab 'Beranda'.

Jendela 'Tempel Spesial' akan terbuka, pilih 'Gambar (Metafile yang Disempurnakan)' dan tekan 'OKE' untuk keluar.
Dengan begitu, teks akan diubah menjadi gambar dan dapat diputar dengan mudah. Juga, ini adalah satu-satunya metode yang memungkinkan rotasi teks 3D.
Direkomendasikan:Cara Memasukkan PDF ke dalam Dokumen Word
Kami harap panduan di atas membantu Anda memutar gambar serta teks dalam dokumen Word Anda. Jika Anda mengetahui trik semacam itu yang dapat membantu orang lain memformat dokumen mereka dengan lebih baik, beri tahu kami di bagian komentar di bawah.