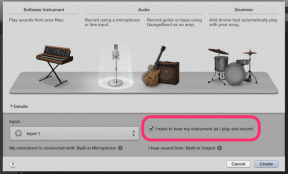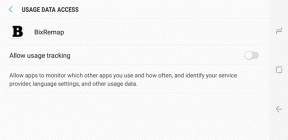11 Pintasan Keyboard Zoom Teratas untuk Menggunakannya Seperti Profesional
Bermacam Macam / / November 29, 2021
Zoom tidak perlu diperkenalkan saat melakukan panggilan video. Organisasi dan perusahaan besar beralih ke rapat dan konferensi digital melalui Zoom dan banyak dari mereka masih menggunakan Skype atau Google Hangout. Sementara Zoom adalah properti panas saat ini, tampaknya bijaksana untuk mempelajari beberapa pintasan keyboard Zoom untuk mempercepat kemajuan Anda.

Zoom beralih dari 10 juta Desember lalu menjadi 200 juta hanya dalam empat bulan. Sudah menjadi pilihan default bagi banyak orang untuk mengadakan rapat besar tanpa kerumitan. Tentu saja, popularitas liar Zoom juga telah mengangkat kekhawatiran mengenai keamanan dan privasi data yang dibagikan melalui panggilan video.
Ada banyak alasan untuk meroketnya popularitas perangkat lunak. Zoom menawarkan antarmuka yang mudah digunakan, fungsi quick-join, latar belakang virtual, berbagi layar, perekaman layar, dan banyak lagi. Aplikasi ini menawarkan banyak pintasan keyboard untuk terbang melalui pengaturan dan opsi.
Dalam posting ini, kita akan berbicara tentang sebelas (11) pintasan keyboard Zoom terbaik untuk PC Windows dan Mac. Mari kita mulai.
1. Gabung Rapat
Ini adalah harus dimiliki untuk semua orang. Dengan pintasan bergabung ke rapat, Anda dapat dengan cepat bergabung ke rapat dari antarmuka aplikasi mana pun. Anda dapat menggunakan Perintah ⌘ + J di macOS atau Alt + J untuk Windows untuk bergabung ke rapat yang sedang berlangsung. Gunakan pintasan, tambahkan tautan undangan, dan bergabunglah ke rapat.

2. Mengundang seseorang
Selama panggilan, Anda mungkin ingin mengundang seseorang untuk rapat yang sedang berlangsung. Alih-alih mengetuk tombol kecil, Anda bisa menggunakan pintasan keyboard untuk mengundang peserta ke panggilan. Tekan Perintah ⌘ + T untuk macOS atau Alt + T untuk Windows untuk membuka layar undangan dan ketik email peserta atau salin URL untuk panggilan tersebut.

3. Mulai/Berhenti Berbagi Layar
Zoom hadir dengan fungsi berbagi layar, yang dapat digunakan pengguna untuk berbagi layar dengan peserta. Ini berguna ketika seseorang ingin menjelaskan sesuatu kepada peserta. Anda dapat mengetuk tombol bagikan layar di bagian bawah atau menggunakan pintasan keyboard Shift + Command ⌘ + S di macOS atau Alt + S di Windows. Yang berbagi layar, seseorang juga dapat menggunakan pintasan yang sama untuk menghentikan berbagi.

4. Jeda/Lanjutkan Berbagi Layar
Selama berbagi layar, Anda mungkin ingin menjeda proses sebentar. Alasannya bisa apa saja, mulai dari gangguan kecil hingga pribadi. Anda dapat menavigasi kursor ke tombol jeda atau menggunakan Shift + Command ⌘ + Pintasan keyboard T untuk macOS atau Alt + T untuk Windows. Gunakan pintasan yang sama untuk melanjutkan berbagi layar.
5. Angkat tangan
Paket gratis Zoom memungkinkan Anda menyelenggarakan rapat dengan hingga seratus orang sekaligus. Batasnya meningkat menjadi seribu peserta dengan paket berbayar. Bayangkan sebuah situasi ketika Anda sedang mengadakan pertemuan dengan ratusan peserta, dan rasanya pusing mendengar pendapat semua orang.

Untungnya, Zoom telah menyediakan fungsi angkat tangan, yang memungkinkan Anda memberi tahu tuan rumah tentang pendapat Anda. Anda dapat menggunakan pintasan keyboard Option + Y untuk macOS atau Alt + Y untuk Windows.
6. Jadwal pertemuan
Ada beberapa cara untuk membuat rapat di Zoom. Anda dapat menggunakan tombol jadwal rapat dari layar beranda, menggunakan web Zoom, atau pintasan keyboard untuk itu. Ini adalah cara tercepat untuk menjadwalkan pertemuan Perbesar. Saya menggunakannya sepanjang waktu untuk membuat rapat.

Gunakan Perintah ⌘ + D di Mac atau Ctrl + D di Windows untuk membuka kotak jadwal rapat. Tambahkan waktu, tanggal, kata sandi, dan detail lainnya untuk membuat rapat.
Juga di Guiding Tech
7. Bisukan/Suarakan Audio Anda
Selama rapat, Anda mungkin ingin menonaktifkan audio sisi Anda untuk beberapa waktu. Alih-alih mencari opsi itu, seseorang dapat menggunakan Shift + Command ⌘ + Pintasan keyboard untuk Mac atau Alt + Pintasan untuk Windows.
8. Bisukan/Suarakan Audio untuk Host
Bagi tuan rumah, menangani ratusan peserta bisa membingungkan. Terutama pada saat-saat ketika para peserta mengangkat tangan untuk menjelaskan berbagai hal. Tuan rumah dapat menggunakan pintasan keyboard Alt + M atau Control + Command ⌘ + M di macOS untuk membisukan semua orang di rapat.

9. Jeda/Lanjutkan Perekaman Rapat
Tahukah Anda bahwa Anda dapat merekam seluruh rapat di perangkat menggunakan Zoom? Meskipun ini adalah fungsi yang baik untuk dimiliki, Anda tidak akan ingin merekam semuanya. Peserta mungkin ingin merekam bagian-bagian tertentu dari rapat. Anda dapat menggunakan Alt + P di Windows atau Shift + Command ⌘ + Pintasan keyboard P di macOS untuk menjeda atau melanjutkan rekaman rapat. Kamu bisa temukan rekaman panggilan video Zoom itu dan edit di Mac atau PC Anda.
10. Akhiri Rapat
Zoom menyediakan pintasan keyboard yang rapi untuk mengakhiri rapat dengan cepat. Anda dapat menggunakan Perintah ⌘ + W di macOS atau Alt + Q di Windows untuk mengakhiri rapat.
Juga di Guiding Tech
11. Langsung ke Obrolan dengan Seseorang
Seperti halnya aplikasi rapat apa pun, Zoom menyediakan fungsi obrolan untuk mendiskusikan hal-hal tertentu dengan anggota tim. Anda dapat dengan cepat melompat ke layar obrolan menggunakan Ctrl + T di Windows atau Command ⌘ + K di Mac.

Sesuaikan Pintasan Keyboard di Zoom
Pintasan keyboard yang disebutkan di atas diatur secara default pada Zoom. Anda dapat menghapus dan bahkan menyesuaikannya. Buka aplikasi Zoom, buka Pengaturan> Pintasan Keyboard dan ketuk dua kali pada pintasan keyboard yang disebutkan. Pilih dan tekan hapus. Sekarang tetapkan pintasan keyboard baru dengan menekan kombinasi tombol keyboard di laptop.

Gunakan Zoom Seperti Profesional
Dengan pintasan keyboard ini, Anda dapat meningkatkan produktivitas dengan mengurangi klik dan mempercepat pekerjaan Anda dengan Zoom. Apakah Anda menggunakannya untuk bersantai atau dalam pengaturan profesional, pintasan keyboard ini pasti akan membantu Anda menghemat beberapa detik sehari.
Selanjutnya: Apakah Anda ragu untuk memulai Zoom? Lihat artikel berikutnya untuk kompilasi 9 tips dan trik berguna kami untuk menggunakan Zoom secara efisien.