Perbaiki Isolasi Grafik Perangkat Audio Windows penggunaan CPU yang tinggi
Bermacam Macam / / November 28, 2021
Seperti binatang yang lapar, semua yang ada di komputer pribadi Anda selalu ingin memakan/memakan sumber daya sebanyak mungkin. Hogger pada PC Windows adalah berbagai aplikasi, proses, dan layanan yang terus berjalan di latar belakang tanpa diketahui pengguna tentang mereka, dan sumber daya yang dimonopoli adalah CPU dan sementara memori, yaitu RAM.
Penggunaan CPU yang tinggi adalah masalah yang cukup umum di Windows dan terjadi ketika aplikasi atau proses yang tidak diinginkan menyedot lebih banyak daya dari prosesor daripada yang seharusnya. NS penggunaan CPU yang tinggi masalah menjadi lebih menyebalkan ketika komputer pribadi Anda mendekati hari akhir atau Anda melakukan tindakan yang membutuhkan banyak kekuatan pemrosesan (Sebagai contoh: Mengedit video di Premiere Pro atau bekerja dengan banyak lapisan di Photoshop, dan bahkan tidak membantu kami memulai game). Penggunaan CPU yang tinggi juga pada akhirnya dapat menyebabkan kerusakan prosesor permanen.
NS Isolasi Grafik Perangkat Audio Windows
adalah salah satu dari banyak proses yang terkenal karena mendorong penggunaan CPU yang tinggi. Ini adalah salah satu dari banyak proses latar belakang Windows dan merupakan proses penting untuk pemrosesan dan keluaran audio.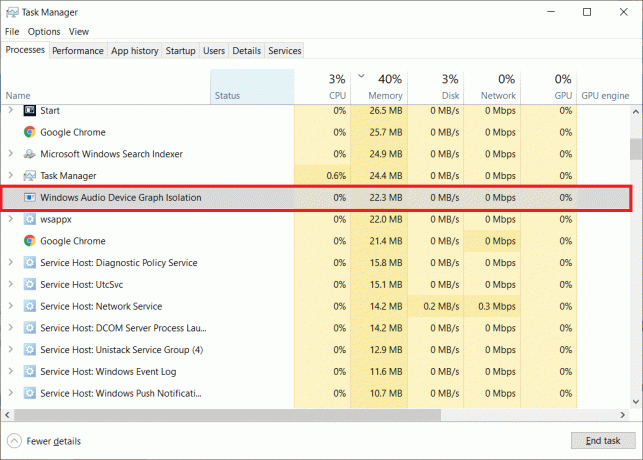
Isi
- Perbaiki Isolasi Grafik Perangkat Audio Windows penggunaan CPU yang tinggi
- Apa itu proses Isolasi Grafik Perangkat Audio Windows & mengapa hal itu menyebabkan penggunaan CPU yang tinggi?
- Jadi jika itu adalah layanan yang sah, mengapa hal itu menyebabkan penggunaan CPU yang tinggi?
- Bagaimana cara memperbaiki penggunaan CPU yang tinggi pada Isolasi Grafik Perangkat Audio?
- Jalankan Pemindaian Antivirus menggunakan Windows Defender
- Metode 1: Nonaktifkan semua jenis efek suara
- Metode 2: Hapus instalan driver Audio yang rusak / perbarui driver Audio
- Metode 3: Nonaktifkan 'Hei Cortana'
- Metode 4: Instal ulang Skype
Perbaiki Isolasi Grafik Perangkat Audio Windows penggunaan CPU yang tinggi
Pada artikel ini, kita akan membahas mengapa proses Isolasi Grafik Perangkat Audio menyebabkan penggunaan CPU yang tinggi dan bagaimana mengurangi konsumsi CPU untuk mendapatkan kembali beberapa kekuatan pemrosesan yang sangat dibutuhkan.
Apa itu proses Isolasi Grafik Perangkat Audio Windows & mengapa hal itu menyebabkan penggunaan CPU yang tinggi?
Untuk memulai, proses Isolasi Grafik Perangkat Audio adalah proses Windows yang resmi dan sah dan bukan virus atau perangkat lunak perusak. Proses ini berfungsi sebagai mesin audio utama di Windows dan bertanggung jawab untuk menangani pemrosesan sinyal digital. Dengan kata yang lebih sederhana, ini memungkinkan aplikasi pihak ketiga untuk menjalankan suara di komputer Anda. Proses ini juga mengontrol peningkatan suara yang disediakan oleh Windows.
Namun, prosesnya terpisah dari layanan Windows Audio dan ini memungkinkan kartu suara/audio pihak ketiga produsen perangkat keras untuk memasukkan layanan peningkatan mereka sendiri tanpa mengutak-atik Windows Audio melayani.
Jadi jika itu adalah layanan yang sah, mengapa hal itu menyebabkan penggunaan CPU yang tinggi?
Biasanya, penggunaan CPU proses Isolasi Grafik Perangkat Audio dapat diabaikan, dan ketika efek audio diterapkan, penggunaan akan sedikit meningkat sebelum turun kembali ke nol. Kemungkinan alasan penggunaan CPU yang tinggi adalah driver peningkatan audio yang rusak/tidak terpasang dengan baik dan efek suara yang diaktifkan.
Penjelasan lain untuk penggunaan CPU yang tinggi adalah beberapa malware atau virus mungkin telah menyamar sebagai proses dan menemukan jalannya di komputer Anda. Untuk memeriksa apakah proses Isolasi Grafik Perangkat Audio yang berjalan di komputer Anda adalah virus atau tidak, ikuti langkah-langkah di bawah ini-
1. Kami mulai dengan meluncurkan Pengelola tugas. Gunakan salah satu metode di bawah ini sesuai kenyamanan Anda untuk membukanya.
A. Ketik Task Manager di bilah pencarian Windows (tombol Windows + S) dan klik Buka saat pencarian kembali.
B. Klik kanan pada Taskbar dan pilih Task Manager.
C. Klik kanan pada tombol mulai (atau tekan tombol Windows + X) dan pilih Pengelola tugas dari menu pengguna daya/mulai.
D. Meluncurkan Pengelola tugas langsung dengan menekan kombinasi tombol Ctrl + Shift + ESC.
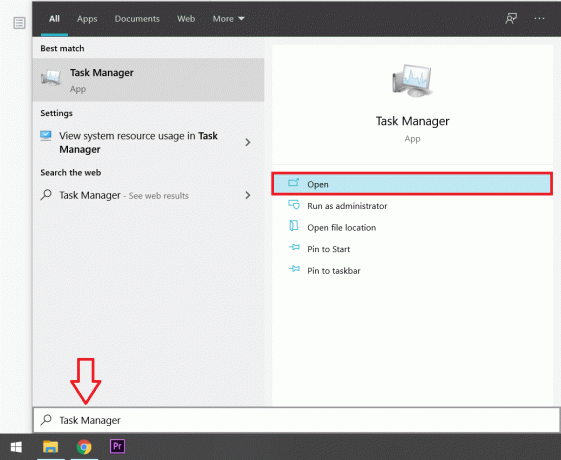
2. Di bawah tab Proses, temukan proses Isolasi Grafik Perangkat Audio Windows dan klik kanan padanya.
3. Dari menu opsi/konteks berikutnya, pilih Buka lokasi file.
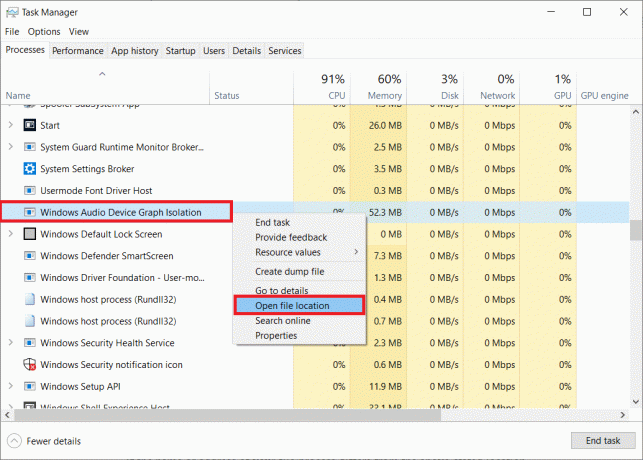
4. Secara default, prosesnya berasal dari C:\Windows\System32 folder, dan file aplikasi disebut Windows Audio Device Graph Isolation. Meskipun, dalam beberapa sistem, aplikasi dapat diberi nama audiodg.

Jika nama atau alamat file/proses aplikasi Anda berbeda dari lokasi yang disebutkan di atas (C:\Windows\System32), proses Isolasi Grafik Perangkat Audio yang berjalan di komputer pribadi Anda kemungkinan besar adalah aplikasi virus/malware. Dalam hal ini, Anda harus menjalankan pemindaian antivirus dan menyingkirkan virus. Anda dapat memilih untuk menggunakan beberapa perangkat lunak antivirus pihak ketiga khusus atau Windows defender bawaan.
Namun demikian, file proses dapat hadir di lokasi default dan masih menyebabkan penggunaan CPU yang tinggi. Sayangnya, kami tidak dapat menonaktifkan atau mengakhiri proses begitu saja karena ini penting untuk output audio, dan menonaktifkannya akan membuat komputer Anda benar-benar senyap. Kita malah harus menyelesaikan masalah dari akarnya.
Bagaimana cara memperbaiki penggunaan CPU yang tinggi pada Isolasi Grafik Perangkat Audio?
Memperbaiki penggunaan CPU yang tinggi pada Isolasi Grafik Perangkat Audio bukanlah ilmu roket dan mengharuskan Anda untuk melakukan salah satu tindakan di bawah ini. Pertama, jika proses yang berjalan di komputer Anda adalah virus, jalankan pemindaian antivirus untuk menghapusnya. Jika tidak, coba nonaktifkan semua efek suara dan hapus instalan driver audio yang bermasalah. Masalahnya juga telah diketahui dapat diselesaikan dengan menginstal ulang Skype dan terkadang dengan menonaktifkan fitur 'Hey Cortana'.
Jalankan Pemindaian Antivirus menggunakan Windows Defender
Jika prosesnya memang virus, ikuti langkah-langkah di bawah ini untuk menjalankannya pemindaian antivirus menggunakan Windows Defender (Anda juga dapat menjalankan pemindaian virus dari aplikasi pihak ketiga yang mungkin telah Anda instal di komputer Anda). Walaupun bukan virus, bisa langsung skip ke cara selanjutnya.
1. Buka Pengaturan Windows dan klik Pembaruan & Keamanan.

2. Beralih ke Keamanan Windows (atau Windows Defender) halaman pengaturan dari panel kiri.
3. Sekarang, klik pada Buka Keamanan Windows tombol.

4. Klik Perlindungan Virus dan Ancaman (ikon perisai) dan kemudian lakukan a Scan cepat.
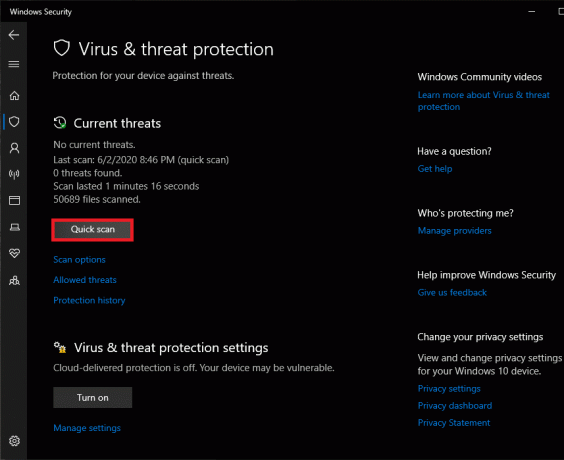
Metode 1: Nonaktifkan semua jenis efek suara
Karena Isolasi Grafik Perangkat Audio terutama berkaitan dengan efek audio, menonaktifkan semuanya dapat membantu Anda menyelesaikan proses penggunaan CPU yang tinggi. Untuk menonaktifkan efek audio-
1. tekan Tombol Windows + R pada keyboard Anda untuk meluncurkan kotak perintah Jalankan. Ketik kontrol atau panel kendali di kotak teks dan klik OK.
(Atau, klik tombol mulai, ketik panel kontrol, dan klik Buka)
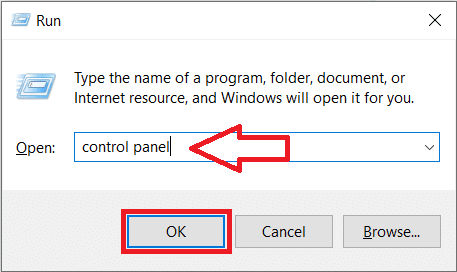
2. Dari daftar item Panel Kontrol, klik Suara.
Untuk mempermudah mencari pengaturan Suara komputer, ubah ukuran ikon menjadi besar atau kecil dengan mengklik menu tarik-turun di sebelah Lihat berdasarkan label.
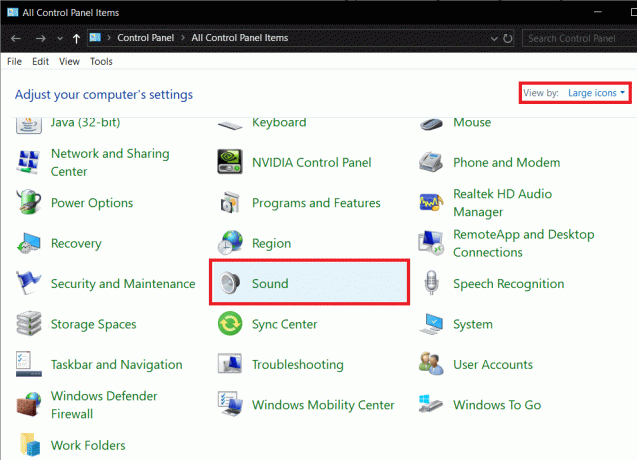
(Anda juga dapat mengakses pengaturan Suara dengan mengklik kanan ikon Speaker di taskbar Anda, memilih Buka pengaturan suara, lalu klik tombol Panel Kontrol Suara di jendela berikutnya. Versi Windows tertentu akan langsung memiliki opsi untuk membuka perangkat Pemutaran saat pengguna mengklik kanan ikon speaker.)

3. Pilih perangkat pemutaran utama (default) Anda dan klik pada Properti tombol di kanan bawah jendela.
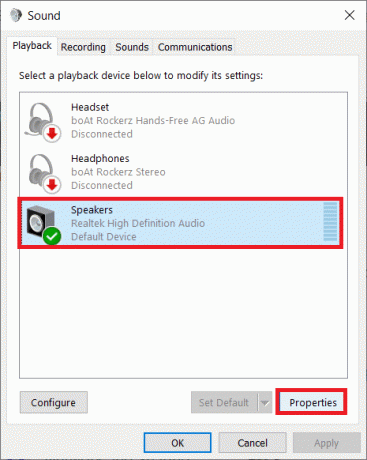
4. Beralih ke Peningkatan tab dari jendela Speaker Properties.
5. Di sini, Anda akan menemukan daftar efek suara yang diterapkan pada suara yang berasal dari perangkat pemutaran Anda. Daftar efek suara Windows yang tersedia termasuk Environment, Voice Cancellation, Pitch Shift, Equalizer, Virtual Surround, Loudness Equalization.
6. Centang/centang kotak di sebelah Nonaktifkan semua efek suara dengan mengkliknya.
7. Jika Anda tidak menemukan opsi untuk Nonaktifkan semua efek suara (seperti pada gambar di bawah), satu per satu, hapus centang pada kotak di sebelah efek suara individual sampai semuanya dinonaktifkan.
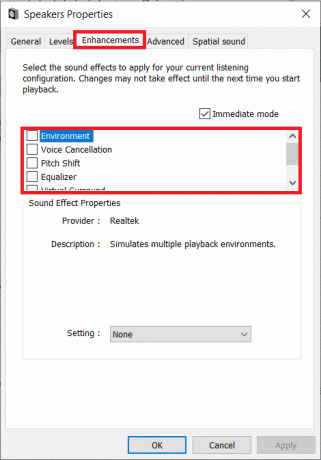
8. Setelah Anda menonaktifkan semua efek suara, klik Berlaku tombol untuk menyimpan perubahan Anda.
9. Ulangi langkah 3 hingga 6 untuk setiap perangkat Pemutaran lainnya yang Anda miliki dan mulai ulang komputer pribadi Anda setelah selesai.
Baca juga:Perbaiki Host Penyedia WMI Penggunaan CPU Tinggi [Windows 10]
Metode 2: Hapus instalan driver Audio yang rusak / perbarui driver Audio
Jika Anda belum mengetahuinya, driver adalah file perangkat lunak yang membantu aplikasi berkomunikasi secara efektif dengan komponen perangkat keras. Memperbarui driver Anda secara teratur penting untuk pengalaman yang mulus dan driver yang rusak atau usang dapat menyebabkan sejumlah masalah.
Jika metode sebelumnya tidak mengurangi penggunaan CPU Isolasi Grafik Perangkat Audio, coba hapus instalan driver audio Anda saat ini dan perbarui ke versi terbaru. Anda dapat memilih untuk memperbarui driver audio secara manual atau menggunakan aplikasi pihak ketiga untuk melakukannya untuk Anda. Untuk memperbarui driver audio secara manual-
1. Buka Pengelola Perangkat menggunakan salah satu dari metode yang dijelaskan di bawah ini.
A. Buka kotak perintah jalankan (tombol Windows + R), ketik devmgmt.msc dan klik OK.
B. Tekan tombol Windows + X (atau klik kanan pada tombol start) untuk membuka menu start/power user. Pilih Pengaturan perangkat.
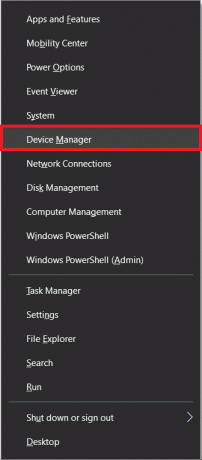
2. Perluas Pengontrol suara, video, dan game dengan mengklik panah di sebelah kirinya atau dengan mengklik dua kali pada label itu sendiri.
3. Klik kanan pada perangkat Audio utama Anda dan pilih Copot pemasangan perangkat dari menu konteks berikutnya.
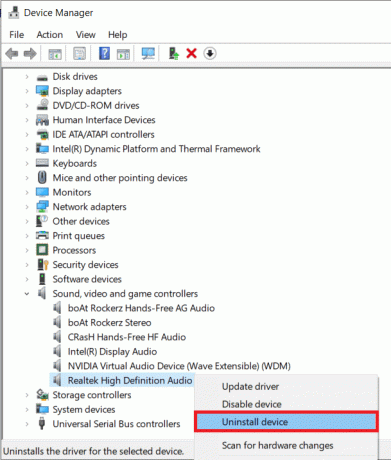
4. Kotak pop-up yang meminta konfirmasi untuk tindakan Anda akan tiba. Centang kotak di sebelah Hapus perangkat lunak driver untuk perangkat ini dan klik pada Copot pemasangan tombol.
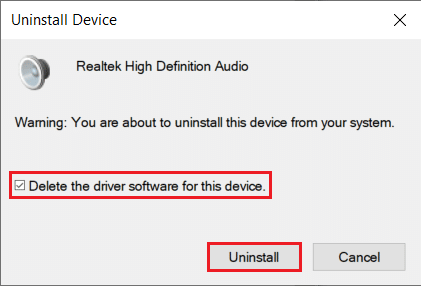
Ini akan menghapus driver yang rusak atau usang yang mungkin digunakan perangkat audio Anda saat ini dan karenanya, menyebabkan penggunaan CPU yang tinggi.
5. Setelah driver dihapus, klik kanan pada perangkat Audio Anda sekali lagi dan kali ini pilih Perbarui driver.
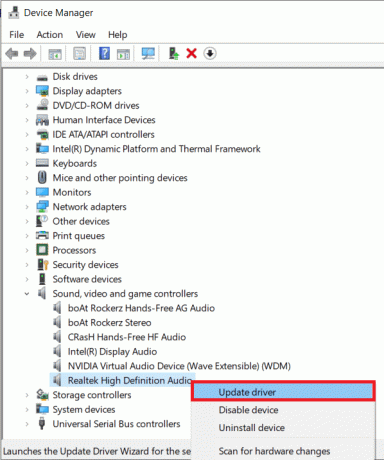
6. Dari layar berikut, klik Cari secara otomatis untuk perangkat lunak driver yang diperbarui.
Komputer akan mulai mencari driver terbaru yang tersedia di internet untuk perangkat keras Audio Anda dan menginstalnya secara otomatis. Pastikan koneksi internet Anda berfungsi dengan baik.
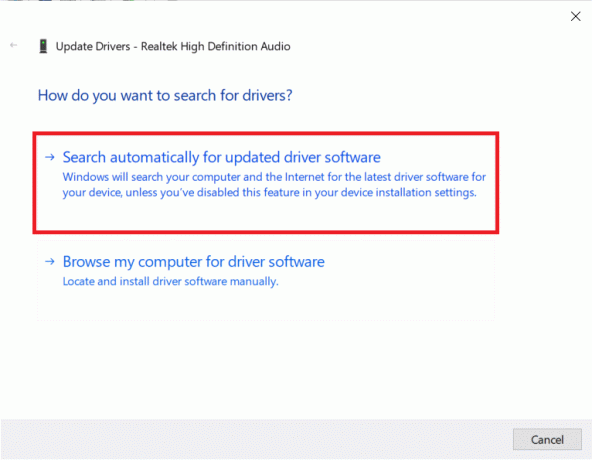
Metode 3: Nonaktifkan 'Hei Cortana'
'Hey Cortana' adalah fitur yang selalu aktif yang terus-menerus memeriksa apakah pengguna mencoba menggunakannya Cortana. Meskipun membuat peluncuran aplikasi dan melakukan tugas lain lebih mudah, itu mungkin juga menjadi alasan penggunaan CPU yang tinggi pada proses Audio Device Graph Isolation. Nonaktifkan 'Hey Cortana' dan periksa apakah penggunaan CPU kembali normal.
1. Buka Pengaturan Windows dengan menekan tombol Windows + I atau tekan tombol Windows untuk memulai dan kemudian klik ikon roda gigi.
2. Klik Cortana.
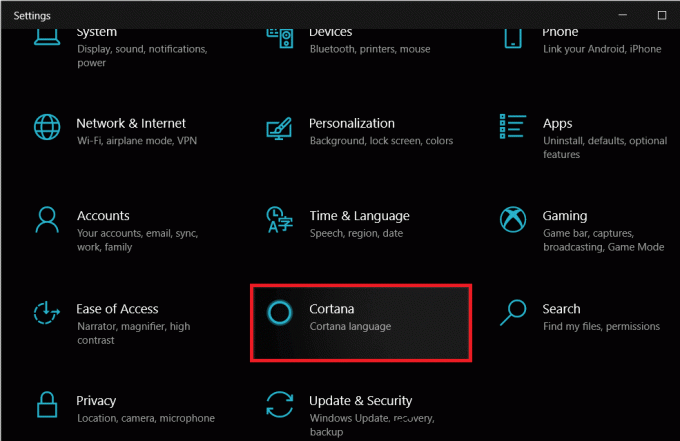
3. Secara default, Anda harus berada di Bicaralah dengan Cortana halaman pengaturan tetapi jika tidak, klik di atasnya dan alihkan ke halaman Bicara ke Cortana.
4. Di panel sebelah kanan, Anda akan menemukan opsi berlabel "Biarkan Cortana menanggapi 'Hei Cortana'" di bawah Hei Cortana. Klik sakelar sakelar dan matikan fitur.
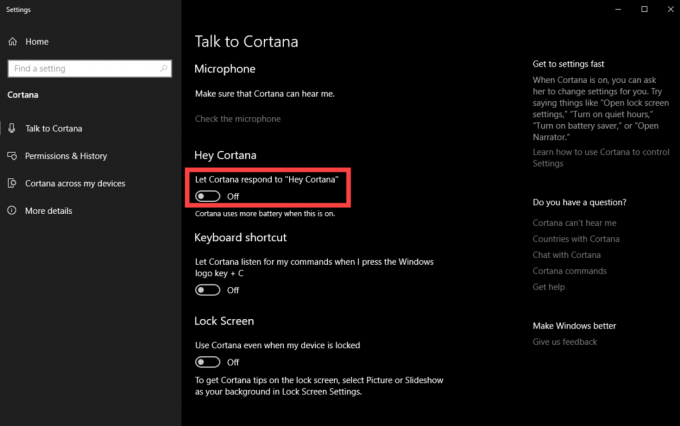
Metode 4: Instal ulang Skype
Beberapa pengguna telah melaporkan penggunaan CPU dari proses Isolasi Grafik Perangkat Audio melewati atap saat melakukan panggilan Skype. Jika Anda juga menghadapi masalah saat menggunakan Skype, pertimbangkan untuk menginstal ulang aplikasi atau menggunakan perangkat lunak panggilan video alternatif.
1. Buka pengaturan Windows menggunakan metode yang disebutkan sebelumnya dan klik Aplikasi.
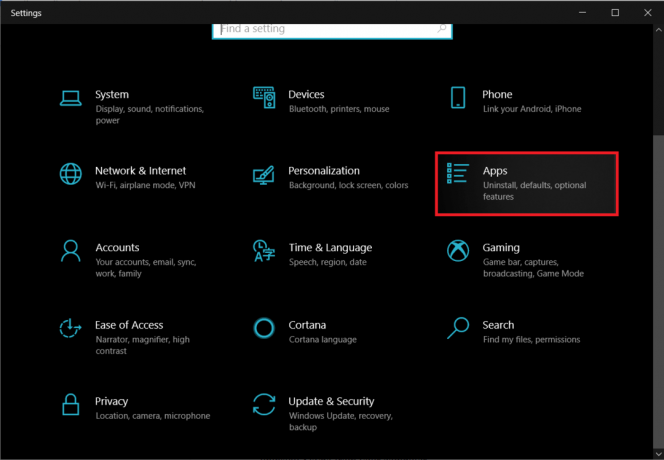
2. Pada halaman Pengaturan Aplikasi & fitur, gulir ke bawah pada panel kanan hingga Anda menemukan skype dan klik untuk memperluas.
3. Klik pada Copot pemasangan tombol di bawah Skype dan konfirmasikan di pop-up berikut.
(Anda juga dapat menghapus Skype atau aplikasi lain dari Panel Kontrol > Program dan Fitur)
4. Untuk menginstal ulang Skype, kunjungi Unduh Skype | Panggilan gratis | Aplikasi obrolan, dan unduh file instalasi untuk versi terbaru aplikasi.
5. Buka file instalasi dan ikuti petunjuk di layar untuk instal Skype kembali ke komputer Anda.
Direkomendasikan:
- Bagaimana Menjalankan Fallout 3 di Windows 10?
- 9 Game Membangun Kota Terbaik untuk Android
Beri tahu kami yang mana dari metode di atas memperbaiki penggunaan CPU yang tinggi dari Isolasi Grafik Perangkat Audio di komputer pribadi Anda.



