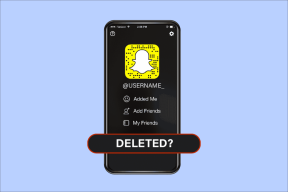Masukkan Video YouTube ke Presentasi di PowerPoint 2013
Bermacam Macam / / November 29, 2021

Orang ingin melihat sesuatu secara langsung. Secara pribadi, saya merasa bahwa mengintegrasikan semua persyaratan ke dalam slide adalah solusi terbaik. Itu sebabnya kami membahas sebelumnya cara untuk mengintegrasikan situs web lengkap ke presentasi PowerPoint. Video juga menarik banyak perhatian.
Dalam baris serupa yang akan kita lihat hari ini, bagaimana menempatkan video YouTube ke slide. Menarik foto dan video online adalah hal baru dengan PowerPoint 2013. Kita akan melihat bagaimana melakukannya dengan YouTube.
Langkah-langkah untuk Menyisipkan Video YouTube di PowerPoint
Mengintegrasikan video lokal selalu merupakan pekerjaan yang mudah. Yang menarik bagi kami adalah fitur online sekarang.
Berikut langkah-langkahnya:
Langkah 1: Buka presentasi PowerPoint dan navigasikan ke atau buat slide untuk memulai.
Langkah 2: Navigasikan ke Memasukkan tab. Pergi ke Media bagian, perluas Video opsi dan pilih untuk menyisipkan Video Daring.

Langkah 3: Jika Anda adalah pengguna pertama kali, Anda harus menambahkan YouTube ke daftar opsi yang tersedia untuk memilih video. Klik pada ikon YouTube seperti yang ditunjukkan pada gambar di bawah ini.

Langkah 4: Sekarang, pilih opsi YouTube dan masukkan permintaan pencarian di kotak pencariannya. Kemudian, klik ikon pencarian (kaca pembesar) atau tekan Memasuki.

Langkah 5: Anda akan diarahkan ke halaman baru dengan hasil yang cocok dengan kueri Anda. Anda dapat mencari sesuatu yang lain di sana juga. Cari sampai Anda menemukan apa yang Anda butuhkan.

Langkah 6: Setelah selesai, pilih video yang diinginkan dan klik Memasukkan tombol. Tunggu beberapa saat dan Anda akan melihat video tepat di slide tempat Anda memulai aktivitas ini.

Posting ini Anda dapat menyesuaikan ukuran video, lokasi, bentuk, efek, dan pengaturan pemutaran. Perhatikan bahwa Anda tidak dapat menyalin video dari satu slide ke slide lainnya. Namun, Anda dapat menyalin dan membuat slide duplikat.

Pada slide Anda akan melihat gambar sampul video seperti dari sumbernya. Saat Anda masuk ke mode presentasi, Anda akan melihat elemen video bersama dengan tombol putar dan opsi bilah alat lainnya.

Catatan: Saat Anda melakukan presentasi, Anda harus terhubung ke internet. Jika tidak, video tidak akan diputar. Sebaliknya, itu hanya akan membuat gambar sampul.
Kesimpulan
Saya harap fitur seperti itu akan memberi Anda lebih banyak kekuatan dan peluang ketika Anda harus membuat presentasi. Dengan begitu banyak hal dan dokumen yang ada di cloud dan internet, menjadi sangat penting untuk memiliki kemampuan online dalam semua aplikasi.
Cobalah juga opsi video lainnya. Dan, jangan lupa untuk berbagi pengalaman Anda. Mereka menghitung banyak. 🙂