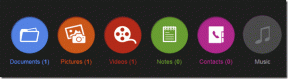Cara Membuat dan Mengedit Video di Canva
Bermacam Macam / / November 29, 2021
Pengeditan video menuntut dan seringkali terbatas pada perangkat keras dan perangkat lunak. Tapi tidak harus seperti ini. Hari ini, Anda mendapatkan beberapa fitur yang kaya dan ringan editor video tersedia online. Di antaranya, Canva dengan cepat menjadi pilihan favorit semua orang karena menawarkan cukup banyak alat untuk mengedit video Anda.

Mendapatkan perangkat keras dan perangkat lunak khusus untuk mengedit video itu mahal dan memiliki kurva belajar yang curam. Namun, jika Anda seorang calon YouTuber atau penghobi, Anda dapat membuat video yang terlihat profesional menggunakan editor video penuh fitur Canva. Kami akan menjelajahi editor video Canva untuk membuat dan mengedit video. Jadi, mari kita mulai.
Juga di Guiding Tech
Cara Memotong, Memangkas, Menggabungkan Video di Canva
Pertama, mari kita lihat bagaimana Anda dapat mengunggah video Anda untuk mulai mengeditnya di Canva.
Langkah 1: Buka browser web Anda dan navigasikan ke editor video Canva. Sekarang klik tombol Buat Video.
Editor Video Canva

Langkah 2: Di dalam editor video, alihkan ke tab Unggahan dan klik tombol Unggah media untuk mengunggah video Anda dari PC.

Atau, Anda juga dapat menggunakan menu tiga titik untuk mengunggah video Anda langsung dari platform lain seperti Facebook, Google Drive, Instagram, atau Dropbox.
Langkah 3: Setelah mengupload video, Anda siap untuk mengedit di editor video Canva.

Pisahkan Klip
Anda akan menemukan bahwa seluruh video Anda ditampilkan sebagai satu klip di timeline. Anda dapat membagi video Anda menjadi beberapa bagian dan mengedit masing-masing secara terpisah.
Untuk membagi video Anda, pindahkan kursor ke bagian dari mana Anda ingin membagi video. Sekarang klik kanan di mana saja pada timeline dan pilih Split.

Selain itu, membagi video Anda menjadi beberapa bagian juga memungkinkan Anda mengubah urutan klip. Anda dapat melihat semua klip Anda dalam tampilan Grid dan mengubah urutannya dari sana.

Untuk menambahkan lebih banyak klip dan gambar ke video Anda, klik tombol + Tambahkan halaman.

Pangkas Video
Selain membelah, Anda juga dapat dengan mudah potong klip Anda di Canva. Begini caranya.
Untuk memangkas video Anda di Canva, pilih video dan klik ikon potong di sudut kiri atas.

Selanjutnya, gunakan dua penggeser di bagian atas untuk memilih bagian video. Terakhir, klik Selesai untuk menyimpan video Anda yang telah dipangkas.

Pangkas Video
Demikian pula, Anda juga dapat memotong video di Canva ke rasio aspek pilihan Anda. Untuk memotong video Anda, pilih video di pratinjau dan klik tombol Pangkas di kiri atas.

Sekarang potong bingkai video seperti Anda memotong gambar. Terakhir, klik Selesai.

Perhatikan bahwa rasio aspek yang sama akan diterapkan ke seluruh klip.
Cara Menambahkan Elemen dan Teks dalam Video
Terlepas dari pengeditan dasar, Anda juga dapat menambahkan elemen dan teks untuk menghidupkan video Anda di Canva. Begini caranya.
Gunakan Elemen
Langkah 1: Beralih ke tab Elemen di sebelah kiri Anda. Anda dapat menjelajahi perpustakaan lengkap Canva yang berisi berbagai stiker, grafik, foto, bagan, dan lainnya di sini. Anda dapat mencari elemen tertentu dengan menjelajahi berbagai kategori atau menggunakan opsi pencarian.

Langkah 2: Anda dapat menyisipkan elemen apa pun dari perpustakaan dengan mengkliknya. Setelah ditambahkan, Anda dapat memindahkan, mengubah ukuran, memotong, atau menganimasikannya sesuai kebutuhan Anda.

Elemen yang Anda tambahkan ke klip Anda akan muncul di seluruh video. Untuk menghapus elemen dari video, pilih dan tekan Hapus.
Tambahkan Teks di Video
Dengan Canva, Anda juga dapat sisipkan teks di atas video Anda agar lebih deskriptif. Begini caranya.
Langkah 1: Beralih ke tab Teks di sebelah kiri Anda. Pertama, pilih jenis teks yang ingin Anda tambahkan.
Langkah 2: Selanjutnya, Anda harus memilih gaya teks untuk video Anda.

Langkah 3: Setelah ditambahkan, Anda dapat mengedit teks di dalam kotak teks. Selain itu, Anda dapat menggunakan bilah alat di bagian atas untuk mengubah gaya font, ukuran, warna, posisi, jarak, dll.

Cara Menambahkan Efek dan Transisi dalam Video
Setelah selesai dengan pengeditan dasar, kini Anda dapat menambahkan beberapa sentuhan ekstra pada video Anda dengan menambahkan efek dan menggabungkan klip Anda dengan transisi yang mulus di Canva. Begini caranya.
Terapkan Efek
Langkah 1: Pilih klip dari timeline yang ingin Anda edit dan klik Animate dari toolbar di bagian atas.

Langkah 2: Di sini, Anda akan menemukan berbagai jenis animasi halaman dan foto. Anda dapat melihat pratinjau masing-masing dengan mengkliknya.

Demikian juga, Anda juga dapat menambahkan efek tersebut ke elemen atau teks tertentu. Untuk melakukannya, pilih elemen dan klik opsi Animate dari toolbar di atas.
Sekarang di sebelah kiri Anda, Anda akan menemukan beberapa animasi yang dapat Anda terapkan.

Bergabunglah dengan Klip dengan Transisi
Setelah Anda mengedit semua klip di timeline Anda dengan alat di atas, berikut cara menggabungkan klip dengan berbagai efek transisi di Canva.
Langkah 1: Buka timeline pengeditan video Anda, klik + (ikon plus) di antara dua klip, dan pilih Tambahkan transisi.

Langkah 2: Di sini, Anda dapat mempratinjau masing-masing dengan mengarahkan mouse ke atasnya. Pilih salah satu yang ingin Anda terapkan. Selain itu, Anda juga dapat mengubah durasinya beserta arahnya.

Untuk menambahkan transisi yang sama ke semua klip Anda, klik tombol 'Terapkan di antara semua halaman'.
Juga di Guiding Tech
Cara Menambahkan Musik Latar Belakang ke Video di Canva
Selain elemen dan efek, Anda juga dapat menyisipkan musik latar pilihan Anda ke dalam video di Canva. Baca terus untuk mengetahui caranya.
Langkah 1: Beralih ke tab Audio di sebelah kiri Anda. Di sini, Anda akan menemukan banyak audio gratis hak cipta yang dapat Anda gunakan di video Anda. Anda juga dapat mencari audio menggunakan kotak pencarian atau tag di bagian atas.

Langkah 2: Untuk menambahkan trek ke video Anda, cukup seret dan lepas audio ke garis waktu video Anda.

Langkah 3: Setelah ditambahkan, klik kanan pada audio untuk memangkasnya, menyesuaikan volume, atau menghapusnya dari sana.

Trek Audio Khusus
Meskipun Canva memang menawarkan trek bebas hak cipta, Anda selalu dapat memilih trek audio khusus yang ingin Anda gunakan. Begini caranya.
Untuk menyisipkan audio khusus, buka tab Unggahan di sebelah kiri Anda. Sekarang klik tombol Unggah media untuk menambahkan trek audio khusus Anda. Atau, Anda juga dapat merekam audio di Canva dengan menggunakan tombol Rekam sendiri.

Setelah diunggah, Anda akan menemukan trek Anda di tab Audio di bawah.
Cara Menggunakan Template untuk Membuat Video
Jika mengedit video Anda dari awal tampak membosankan, gunakan template di Canva untuk secara otomatis mengubah gaya video Anda dengan filter, musik, dan gaya teks. Begini caranya.
Langkah 1: Beralih ke tab Template di sebelah kiri Anda. Di sini Anda akan menemukan perpustakaan template siap pakai yang luas. Klik salah satu yang ingin Anda gunakan.

Langkah 2: Setelah ditambahkan, Anda dapat memilih dan mengedit berbagai elemen template, termasuk latar belakang, teks, ukuran, animasi, efek, dan lainnya.

Cara Mengunduh dan Berbagi Video
Setelah mengedit video, Anda dapat mempratinjaunya dengan mengklik tombol putar di timeline. Setelah Anda puas dengan kreasi Anda, berikut cara mengunduhnya.
Klik tombol unduh di sudut kanan atas, pilih jenis file sebagai Video MP4 dan pilih halaman yang ingin Anda sertakan. Terakhir, klik tombol Unduh untuk mendapatkan video Anda.

Tunggu Canva mengompilasi dan mengunduh video untuk Anda.
Juga di Guiding Tech
Pengeditan Menjadi Mudah
Canva benar-benar menjanjikan dengan editor video yang mudah digunakan. Plus, template siap pakai dan elemen di Canva membuat dan mengedit video menjadi mudah. Jadi, apa yang Anda tunggu? Lanjutkan dan mulai mengedit video Anda.