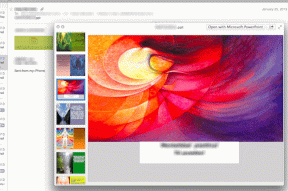Cara Mengembalikan Tab Google Chrome Setelah Restart
Bermacam Macam / / November 29, 2021
Bayangkan Anda sedang mengerjakan tugas penting dan membuka banyak tab Chrome. Dari sudut mata Anda, Anda melihat permintaan lain yang meminta Anda untuk menginstal yang terbaru Pembaruan Windows 10. "Tidak sekarang Microsoft!" — Anda berpikir dan menggerakkan mouse Anda untuk mengklik Ingatkan saya nanti sekali lagi. Tapi terburu-buru, Anda klik Restart sekarang sebagai gantinya.

Kekacauan pecah saat Anda berjuang untuk menyelamatkan kemajuan Anda, tetapi kerusakan telah terjadi. Dan sementara Google Documents akan mempertahankan semua kemajuan Anda, Anda tidak yakin apakah Chrome akan memberi Anda opsi untuk memulihkan sesi sebelumnya. Sambil menunggu dengan sabar, Windows membutuhkan waktu untuk menyelesaikan pembaruan dan boot sistem Anda. Anda membuka Chrome, dan yang membuat Anda ngeri, opsi Pulihkan tidak muncul.
Sekarang ada beberapa cara Anda bisa mendapatkan kembali semua tab Anda yang hilang. Anda dapat melompat ke riwayat penelusuran dan membuka situs web yang baru saja dikunjungi satu per satu ATAU Anda dapat membaca terus untuk mengetahui dua solusi yang lebih mudah.
Cara Mengembalikan Tab Chrome Setelah Restart
Sekarang bahkan ketika opsi Pulihkan tidak muncul, Chrome menawarkan cara kecil yang bagus untuk membuka kembali tab yang ditutup setelah dimulai ulang. Cukup ikuti langkah-langkah ini untuk membuka kembali tab yang ditutup:
Langkah 1: Buka Chrome dan klik tombol menu tiga titik di sudut kanan atas.

Langkah 2: Arahkan kursor ke opsi Riwayat, dan menu tarik-turun akan muncul di sebelahnya. Menu ini akan mencakup semua situs web yang baru saja Anda buka, bersama dengan fitur keren lainnya.

Langkah 3: Di bawah opsi Baru-baru ini ditutup di menu tarik-turun, Anda akan melihat opsi yang mencantumkan jumlah tab yang dibuka di sesi sebelumnya. Cukup klik untuk membuka semua tab yang hilang karena restart.

Cara Mengembalikan Tab Chrome Setelah Restart Menggunakan Session Sobat
Itu bukan satu-satunya cara Anda dapat memulihkan tab Chrome setelah memulai ulang, dan ada kemungkinan itu mungkin tidak berfungsi jika Anda membuka dan menutup lebih banyak tab setelah memulai ulang. Jadi jika Anda ingin memastikan bahwa Anda tidak kehilangan kemajuan apa pun karena tiba-tiba crash atau restart, Anda harus menginstal ekstensi Session Buddy Chrome.
Ekstensi Chrome bertujuan untuk memberi Anda sesi terpadu dan pengelola bookmark, yang memungkinkan Anda menyimpan tab yang terbuka dan memulihkannya nanti dengan mudah. Bersamaan dengan itu, ini juga memungkinkan Anda mengelola semua jendela dan tab yang terbuka di satu tempat, mengatur tab yang disimpan berdasarkan topik, cari melalui semua tab yang terbuka untuk menemukan yang Anda cari dan bahkan ekspor tab dalam berbagai macam format.
Berikut adalah tutorial singkat tentang bagaimana Anda dapat memulihkan tab Chrome setelah memulai ulang menggunakan Session Buddy:
Langkah 1: Mengikuti Link ini ke Toko Web Chrome dan instal Session Buddy dengan mengeklik tombol Tambahkan ke Chrome.

Langkah 2: Klik Add extension pada prompt berikut untuk melanjutkan instalasi.

Langkah 3: Klik ikon Session Buddy di sebelah kanan bilah Omni untuk membuka ekstensi.

Langkah 4: Klik tombol Simpan di sudut kanan atas untuk menyimpan sesi penjelajahan Anda saat ini, bersama dengan semua jendela dan tab yang terbuka.

Langkah 5: Beri nama sesi saat ini di prompt berikut dan kemudian klik OK. Jika Anda tidak ingin memberi nama sesi Anda, Anda juga dapat mencentang kotak di sebelah opsi Jangan pernah meminta nama.

Session Buddy sekarang menyimpan semua tab Anda, dan Anda dapat dengan mudah mengaksesnya dengan memilih sesi dari daftar Sesi Tersimpan di sebelah kiri. Sekarang jika Anda tidak ingin repot menyimpan sesi secara manual, Anda akan senang mengetahui bahwa ekstensi juga menyimpan sesi secara otomatis.

Secara default, ekstensi menyimpan hingga tiga sesi secara otomatis dan menampilkannya di daftar Sesi Tersimpan di sebelah kiri. Cukup ikuti langkah-langkah ini jika Anda ingin mengonfigurasi jumlah sesi yang disimpan secara otomatis:
Langkah 1: Klik pada roda gigi pengaturan di sudut kanan atas untuk membuka menu pengaturan.

Langkah 2: Pilih opsi Pengaturan dari menu tarik-turun untuk membuka pengaturan ekstensi.

Langkah 3: Pada tab Umum, opsi pertama harus diaktifkan dan kemudian klik pada jumlah sesi sebelumnya. Anda harus memilih nomor yang lebih tinggi jika Anda ingin menyimpan lebih banyak sesi.

Langkah 4: Klik tombol Simpan di pop-up pengaturan untuk menyimpan perubahan.

Sessions Buddy sekarang akan merekam sesi secara otomatis dan menampilkan hingga 10 sesi sebelumnya dalam daftar Sesi Tersimpan. Dengan ekstensi terpasang, Anda tidak perlu khawatir kehilangan tab Chrome setelah memulai ulang secara acak.
Simpan Tab Chrome Anda Dari Mulai Ulang yang Tidak Terduga
Jadi sekarang Anda tahu cara membuka kembali tab Chrome Anda setelah memulai ulang, tunggu apa lagi? Instal Session Buddy segera dan jelajahi web dengan tenang, mengetahui bahwa tab Anda aman dari reboot acak.
Selanjutnya: Bosan dengan Chrome yang memulihkan tab secara otomatis? Lihat artikel berikutnya untuk melihat bagaimana Anda dapat menghentikan browser melakukan itu.