Bagikan file dan printer tanpa HomeGroup di Windows 10
Bermacam Macam / / November 28, 2021
Fitur HomeGroup Windows memungkinkan pengguna untuk berbagi file dan sumber daya dengan komputer Windows lainnya melalui jaringan kecil, misalnya jaringan rumah atau kantor mereka. Dengan HomeGroup, pengguna dapat dengan mudah berbagi dokumen, gambar, media, printer, dll. melalui jaringan lokal dengan mudah. Namun, Microsoft menghapus fitur ini dari Windows 10 (Versi 1803), itulah sebabnya setelah pembaruan ini, HomeGroup tidak akan muncul di File Explorer, Panel Kontrol, atau layar Pemecahan Masalah mulai dari versi ini dan seterusnya. Pengguna tidak lagi dapat berbagi sumber daya mereka melalui jaringan menggunakan HomeGroup, tetapi beberapa Windows lainnya akan menyediakan opsi berbagi file dan printer.
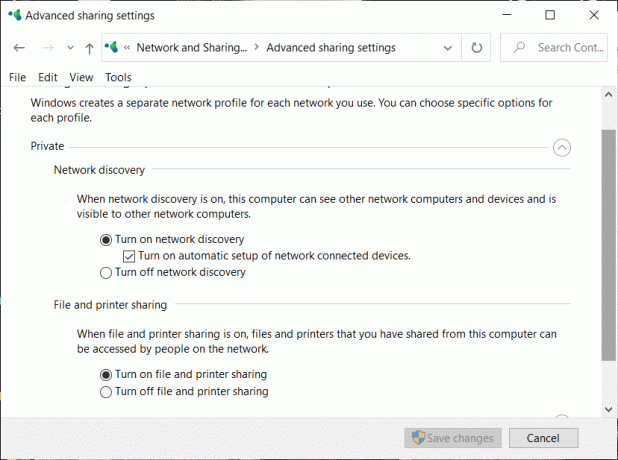
Perhatikan bahwa file atau printer yang dibagikan sebelumnya akan tetap tersedia dan akan terus dibagikan. Anda dapat mengaksesnya melalui File Explorer. Ketik nama komputer dan nama folder bersama dalam format berikut: \\homePC\SharedFolderName. Selain itu, Anda masih dapat mengakses printer bersama apa pun melalui kotak dialog Cetak.
Perhatikan juga bahwa opsi HomeGroup akan tetap muncul saat Anda mengeklik kanan file dan memilih 'Berikan akses ke'. Namun, itu tidak akan melakukan apa pun jika Anda mengkliknya.
Pada artikel ini, kita akan berbicara tentang bagaimana Anda dapat berbagi file dan printer tanpa HomeGroup.
Isi
- Bagikan file dan printer tanpa HomeGroup di Windows 10
- Metode 1: Gunakan Aplikasi untuk Berbagi
- Metode 2: Gunakan Onedrive
- Metode 3: Bagikan melalui Jaringan
- Bagikan File atau Folder Anda
- Akses Folder Bersama
- Dalam Kasus Masalah
- Berbagi Printer
- Hubungkan Perangkat Ke Printer Ini
Bagikan file dan printer tanpa HomeGroup di Windows 10
Dengan tidak adanya HomeGroup, Anda dapat berbagi file menggunakan salah satu dari tiga metode yang diberikan:
Metode 1: Gunakan Aplikasi untuk Berbagi
Jika Anda ingin berbagi file dengan seseorang hanya beberapa kali dan tidak memerlukan koneksi reguler, Anda dapat menggunakan fungsi Windows Share. Untuk berbagi file menggunakan metode ini,
1. Pergi ke Penjelajah Berkas.
2. Cari foldernya di mana file yang ingin Anda bagikan ada.
3. Pilih satu atau lebih file yang ingin Anda bagikan. Anda dapat berbagi banyak file dengan menekan tombol tombol Ctrl saat memilih file.
4. Sekarang, klik pada 'Membagikan' tab.
5. Klik 'Membagikan’.
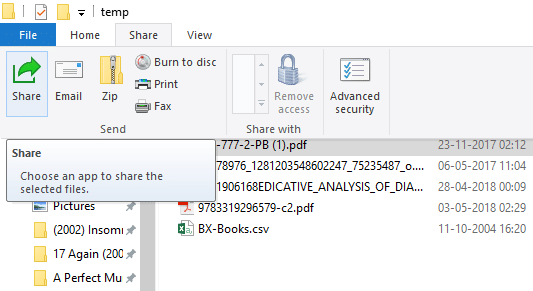
6. Pilih aplikasi yang ingin Anda bagikan file Anda.

7. Ikuti instruksi lebih lanjut yang disediakan.
8. File Anda akan dibagikan.
Anda juga dapat mengirim file yang dipilih sebagai email dengan mengklik Surel di tab Bagikan.
Metode 2: Gunakan Onedrive
Anda juga dapat membagikan file OneDrive yang disimpan di PC Anda. Untuk ini,
1. Pergi ke File Explorer.
2. Lanjut ke folder OneDrive di mana file yang ingin Anda bagikan berada.
3. Klik kanan pada file yang ingin Anda bagikan.
4. Pilih 'Bagikan tautan OneDrive’.

5. Saat melakukan ini, tautan ke file Anda akan dibuat dan ditempatkan di clipboard Anda.
6. Anda dapat menempel dan mengirim tautan ini melalui layanan yang Anda inginkan seperti email.
7. File Anda akan dibagikan.
8. Anda juga bisa klik kanan pada file Anda dan pilih 'Opsi berbagi OneDrive lainnya' ke konfigurasikan tanggal kedaluwarsa, kata sandi, akses edit, dll.
Metode 3: Bagikan melalui Jaringan
Untuk berbagi file melalui jaringan lokal, Anda dapat menggunakan metode ini. Sebelum, berbagi file Anda melalui jaringan, Anda harus mengaktifkan opsi berbagi file dan printer.
Aktifkan Penemuan Jaringan Dan Opsi Berbagi
Untuk mengaktifkan opsi berbagi,
1. Klik pada Awal tombol di bilah tugas Anda.
2. Klik pada ikon roda gigi untuk membuka Pengaturan.
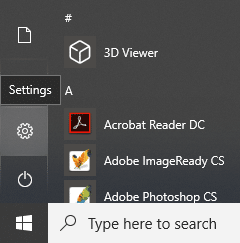
3. Klik 'Jaringan & Internet' di jendela pengaturan.

4. Klik 'Opsi berbagi'.

5. Jendela pengaturan berbagi lanjutan akan terbuka.
6. Di bawah 'Pribadi', klik pada tombol radio untuk 'Aktifkan penemuan Jaringan'.
7. Memastikan bahwa 'Aktifkan pengaturan otomatis perangkat yang terhubung ke jaringan' kotak centang juga dicentang.
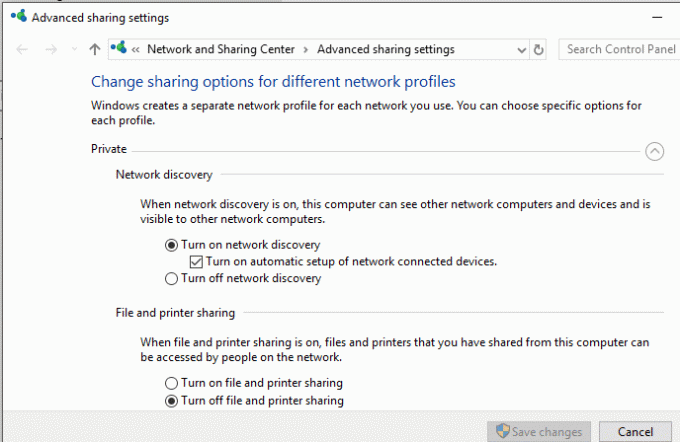
8. Juga memungkinkan NS 'Aktifkan berbagi file dan printer' tombol radio.
9. Selanjutnya, perluas 'Semua Jaringan' memblokir.
10. Anda dapat mengaktifkan 'Berbagi folder publik' jika Anda ingin orang-orang di jaringan rumah Anda dapat mengakses atau mengubah folder publik default Anda.
11. Anda juga dapat memilih untuk aktifkan berbagi yang dilindungi kata sandi jika kamu memerlukannya.
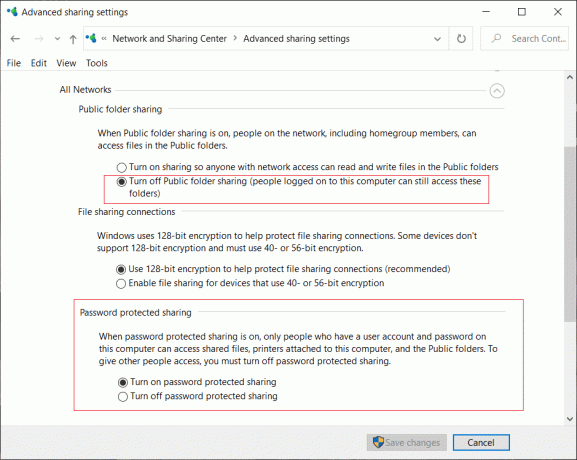
12. Klik 'Simpan perubahan'.
13. Penemuan jaringan akan diaktifkan di komputer Anda.
14. Ikuti langkah yang sama pada setiap komputer di jaringan lokal Anda.
15. Semua komputer di jaringan Anda akan muncul di 'Jaringan' bagian dari File Explorer Anda.
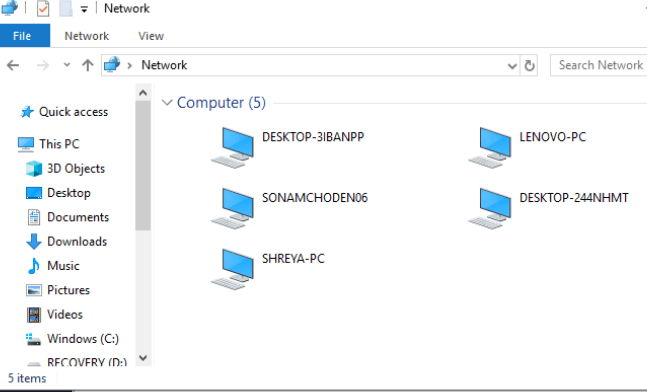
Bagikan File atau Folder Anda
Setelah Anda mengonfigurasi pengaturan ini di semua komputer yang Anda inginkan, Anda dapat membagikan file Anda dengan mengikuti langkah-langkah di bawah ini:
1. Pergi ke Penjelajah Berkas.
2. Pergi ke lokasi file atau folder Anda yang ingin Anda bagikan dan klik kanan di atasnya dan pilih 'Beri akses ke' dari menu. Klik 'Orang spesifik…'
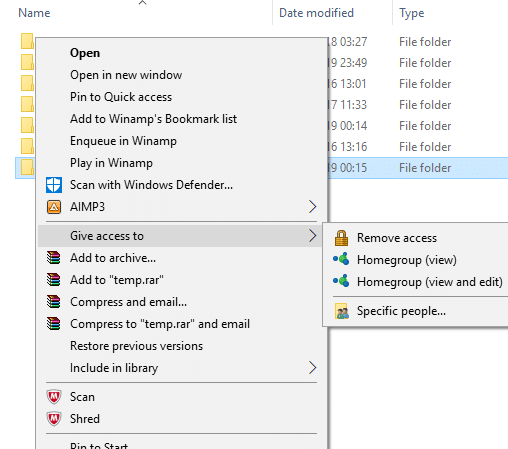
3. Dalam 'Akses jaringan' jendela, pilih pengguna yang ingin Anda bagikan folder Anda. Jika Anda memilih pengguna tertentu, maka pengguna tersebut harus memberikan nama pengguna dan kata sandi untuk mengakses sumber daya atau pengguna harus masuk ke akun dengan kredensial yang sama di perangkat. Jika Anda memilih 'setiap orang' di daftar drop-down, maka sumber daya Anda akan dibagikan dengan semua orang tanpa harus memasukkan kredensial.
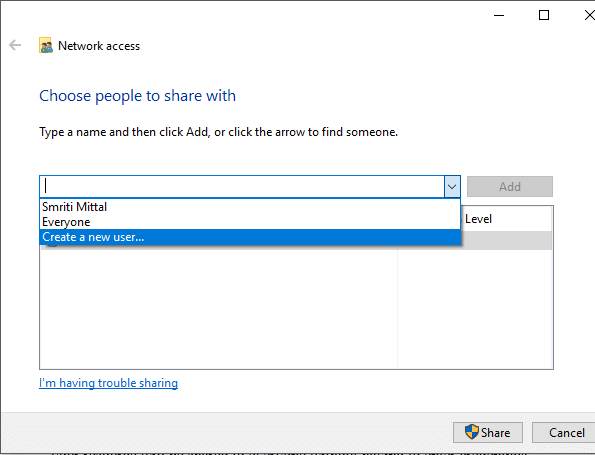
4. Klik pada Tambahkan tombol setelah memilih pengguna yang diinginkan.
5. Untuk memutuskan izin akses, klik menu tarik-turun di bawah 'Tingkat Izin' kolom. Pilih baca jika Anda ingin pengguna hanya melihat file dan tidak mengubahnya. Pilih baca/tulis jika Anda ingin pengguna dapat membaca dan membuat perubahan pada file yang dibagikan.
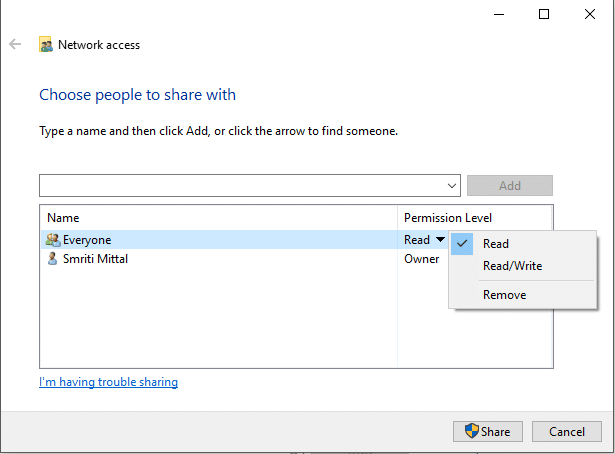
6. Klik Membagikan.
7. Anda akan diberikan tautan ke folder tersebut.
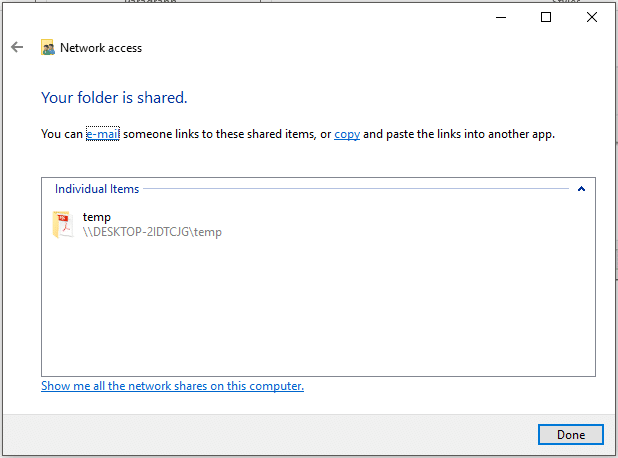
Perhatikan bahwa perangkat lain akan dapat mengakses konten bersama hanya jika perangkat berbagi aktif dan terhubung ke jaringan.
Baca juga:Izinkan atau Blokir Aplikasi melalui Windows Firewall
Akses Folder Bersama
Untuk mengakses konten yang dibagikan ini dari beberapa perangkat lain, Anda harus
1. Membuka Penjelajah Berkas.
2. Salin dan tempel tautan bersama di bilah alamat.
Atau,
1. Membuka Penjelajah Berkas dan navigasikan ke 'Jaringan' map.
2. Di sini, Anda akan melihat daftar perangkat yang terhubung dan konten atau sumber daya yang dibagikan.
Baca juga:Perbaiki Driver Printer tidak tersedia di Windows 10
Dalam Kasus Masalah
Jika Anda tidak dapat mengakses konten yang dibagikan, ada kemungkinan perangkat Anda tidak dapat memetakan nama komputer dari komputer berbagi ke alamat IP. Dalam kasus seperti itu, Anda harus mengganti nama komputer di tautan jalur langsung dengan alamat IP-nya. Anda akan menemukannya di 'Jaringan & Internet' bagian pengaturan, di bawah 'Lihat properti jaringan Anda’.

Jika masalah berlanjut, ada kemungkinan firewall perangkat Anda memblokirnya. Untuk melihat apakah ini masalahnya, Anda dapat menonaktifkan sementara firewall di kedua perangkat dan mencoba mengakses konten yang dibagikan. Untuk menonaktifkan firewall,
1. Membuka Pengaturan.
2. Pergi ke ‘Pembaruan & Keamanan’.

3. Klik pada 'Keamanan Windows' dari panel kiri.
4. Klik 'Firewall & perlindungan jaringan' di bawah Kawasan Perlindungan.

5. Jendela Pusat Keamanan Windows Defender akan terbuka. Klik 'Jaringan pribadi' di bawah judul Firewall & perlindungan jaringan.

6. Lanjut, nonaktifkan sakelar di bawah Windows Defender Firewall.

Sekarang, jika Anda dapat mengakses konten yang dibagikan, itu berarti masalahnya disebabkan oleh firewall. Untuk memperbaiki ini,
1. Membuka Pusat Keamanan Windows Defender jendela seperti di atas.
2. Klik Izinkan aplikasimelalui firewall.

3. Memastikan bahwa 'berbagi file dan printer' diaktifkan untuk jaringan pribadi.

Berbagi Printer
Perhatikan bahwa opsi berbagi file dan printer harus diaktifkan di komputer Anda. Langkah-langkah untuk hal yang sama telah dibahas di atas.
Untuk berbagi dengan pengguna lain di jaringan lokal,
1. Membuka pengaturan dengan mengklik ikon roda gigi dalam Mulai menu. Klik 'Perangkat'.

2. Pilih 'Printer & pemindai' dari panel kiri. Pilih printer yang ingin Anda bagikan dan klik 'Mengelola'.
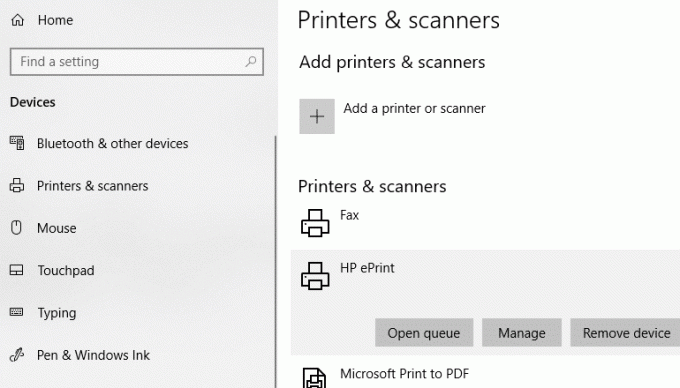
3. Klik ‘Properti pencetak’. Di jendela properti, alihkan ke Membagikan tab.
4. Periksalah 'Bagikan printer ini' kotak centang.
5. Ketik nama identifikasi untuk pencetak ini.
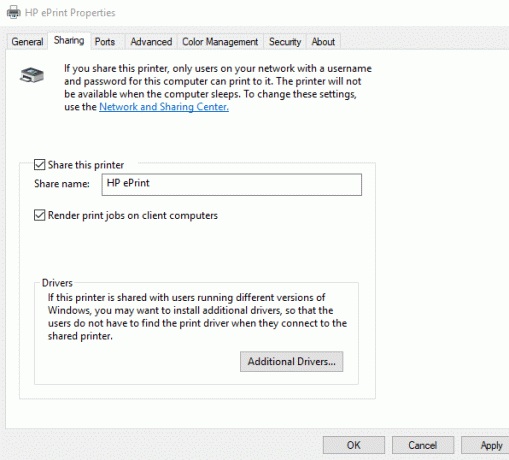
6. Klik Berlaku. Kemudian klik OK.
Direkomendasikan:Cara Mengatur Berbagi File Jaringan Di Windows 10
Hubungkan Perangkat Ke Printer Ini
1. Membuka Pengaturan dengan mengklik ikon roda gigi dalam Mulai menu.
2. Klik 'Perangkat'.

3. Pilih 'Printer & pemindai' dari panel kiri.
4. Klik 'Tambahkan printer atau pemindai'.

5. Jika printer tidak muncul, klik 'Printer yang saya inginkan tidak tercantum'.
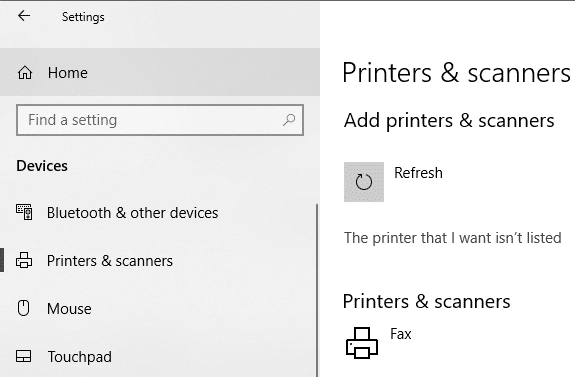
6. Klik 'Pilih printer bersama berdasarkan nama' dan klik Jelajahi.
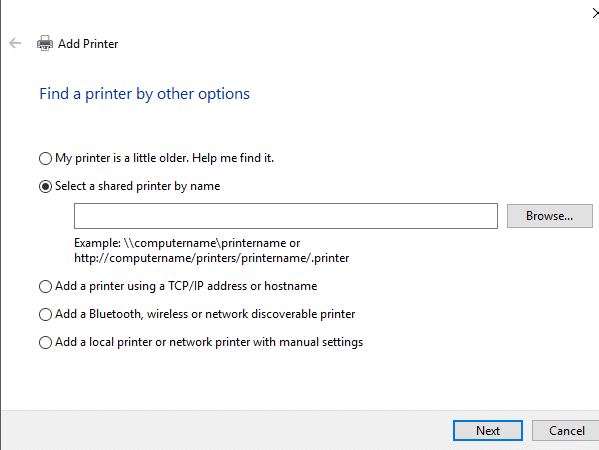
7. Klik dua kali pada komputer yang berbagi printer. Jika Anda tidak tahu nama komputernya, buka pengaturan di komputer itu. Ketik nama komputer di kotak pencarian dan pilih 'Lihat nama PC Anda'. Anda akan melihat nama PC (komputer) di bawah nama perangkat.
8. Pilih pencetak bersama.
9. Klik Pilih.
10. Klik Lanjut.

11. Klik Lanjut lagi dan kemudian klik Menyelesaikan.
12. Lakukan hal yang sama pada semua komputer yang Anda inginkan untuk berbagi printer.
Untuk perangkat dengan lebih tua vversi Windows.
1. Pergi ke Panel kendali.
2. Klik 'Lihat perangkat dan printer' di bawah 'Perangkat keras dan Suara' kategori.

3. Klik 'Tambahkan pencetak'.
4. Pilih printer jika muncul dan ikuti petunjuk yang diberikan.
5. Jika printer Anda tidak muncul, klik 'Printer yang saya inginkan tidak tercantum'.
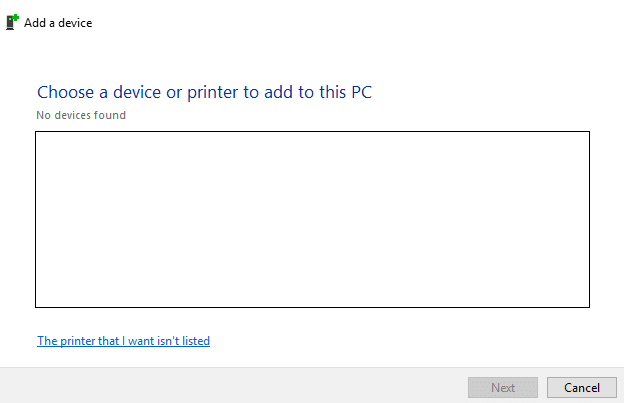
6. Klik 'Pilih printer bersama berdasarkan nama' dan klik Jelajahi.
7. Klik dua kali pada komputer yang berbagi printer.
8. Pilih pencetak bersama.
9. Klik Pilih.
10. Klik Lanjut.
11. Klik Lanjut lagi dan kemudian klik Menyelesaikan.
12. Perhatikan bahwa pengguna lain hanya dapat mengakses printer saat komputer yang berbagi printer aktif.
Ini adalah beberapa cara di mana Anda dapat dengan mudah membagikan file dan printer Anda ke komputer lain tanpa menggunakan HomeGroup di Windows 10.



