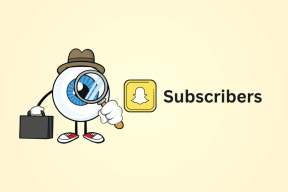Cara Menyinkronkan Clipboard Antara Perangkat Samsung dan Windows
Bermacam Macam / / November 29, 2021
Selama beberapa tahun terakhir, aplikasi My Phone Microsoft perlahan namun terus berkembang seiring waktu. Dari menyinkronkan pemberitahuan ponsel Anda ke laptop Windows Anda hingga membiarkan Anda memeriksa foto ponsel terbaru Anda langsung di PC Anda, ini memungkinkan Anda melakukan banyak hal. Fitur bagus lainnya tersedia di beberapa ponsel Samsung pilihan adalah kemampuan untuk menyinkronkan konten clipboard Anda antara ponsel Samsung dan PC Windows Anda.

Tentu saja, aplikasi Telepon Saya menghilangkan kerumitan yang biasanya Anda alami dengan mengetik dan mengetik ulang informasi yang sama yang Anda miliki di perangkat Anda. Setelah diaktifkan, yang perlu Anda lakukan hanyalah menyalin serangkaian teks di ponsel Anda, dan hal yang sama akan tersedia di PC Anda dan sebaliknya.
Ini adalah peretasan produktivitas yang hebat. Berikut cara menyinkronkan konten clipboard antara ponsel Samsung dan PC Windows.
Mari kita mulai.
Juga di Guiding Tech
Cara Mengatur Aplikasi Ponsel Saya
Langkah 1: Di ponsel Anda, buka Pengaturan dan gulir ke bawah hingga Anda melihat fitur Lanjutan. Selanjutnya, ketuk Tautan ke Windows > Tambahkan komputer.


Langkah ini akan mengaktifkan kamera untuk memindai kode QR
Langkah 2: Sementara itu, di PC Windows Anda, buka aplikasi My Phone. Jika ini adalah pertama kalinya Anda menggunakan aplikasi, itu akan menanyakan jenis ponsel Anda. Secara alami, itu akan menjadi Android untuk ponsel Samsung Anda.

Selanjutnya, masuk menggunakan akun Outlook Anda.

Langkah 3: Setelah kredensial diverifikasi, aplikasi Ponsel Saya akan menampilkan kode QR. Sekarang, yang perlu Anda lakukan hanyalah memindainya menggunakan ponsel Anda. Itu saja.
Anda harus memberikan izin yang diperlukan, aplikasi Ponsel Saya di ponsel dan PC Anda akan sinkron. Setelah itu, Anda akan dapat melihat notifikasi dan foto ponsel Anda di PC.

Jika aplikasi Windows tidak menampilkan kode QR, Anda mungkin perlu masuk menggunakan metode PIN konvensional. Namun, kami tidak bisa mendapatkan PIN dan harus kembali ke metode QR dalam kasus kami.
Langkah 4: Sekarang, klik Pengaturan di sudut kiri bawah, pilih Fitur, dan alihkan sakelar untuk Salin dan tempel lintas perangkat. Dan itu saja.

Setiap kali Anda menyalin sesuatu di ponsel Anda, kumpulan teks yang sama akan tersedia di PC dan sebaliknya. Sama seperti ekosistem Apple, sinkronisasi clipboard mulus dan berfungsi tanpa gangguan.
Bagian terbaiknya adalah tidak ada gelembung pemberitahuan aneh di ponsel atau PC Anda yang menunjukkan bahwa teks tersebut telah disalin atau ditempel. Itu hanya di sana. Tentu saja, jika Anda sering beralih antara ponsel dan PC, Anda mungkin perlu sedikit waktu untuk membiasakan diri dengan peralihan tersebut.
Juga di Guiding Tech
Keterbatasan
Meskipun salinan lintas perangkat memungkinkan Anda mengakses teks yang disalin dari perangkat tertaut Anda, prosesnya memiliki beberapa batasan. Misalnya, teks yang disalin mungkin kehilangan beberapa pemformatannya. Pada sebagian besar kesempatan, kemungkinan besar Anda mungkin melihat teks biasa.
Kedua, Anda tidak akan dapat menyalin teks dari Folder Aman ponsel Anda, dan memang demikian. Namun, Anda dapat menyalin teks ke Folder Aman.
Karena tidak ada riwayat clipboard asli di ponsel Anda, konten clipboard dapat diganti dari waktu ke waktu. Untungnya, kami dapat melihat isi clipboard berkat fitur Clipboard asli Google.

Keyboard Microsoft Swiftkey tidak menampilkan teks yang disalin dari PC di telepon, dan ini mungkin karena masalah izin. Di sisi lain, tombol Win + tombol V membeli semua konten clipboard terbaru di PC.
Dan hei, saat Anda mengonfigurasi fitur salin dan tempel lintas perangkat ini, jangan lupa untuk mengaktifkan tombol Gunakan data seluler.
Juga di Guiding Tech
Trik Bonus: Transfer file dan Foto Seperti Profesional
Salah satu fitur terbaru dari aplikasi Ponsel Saya adalah memungkinkan Anda untuk mentransfer file dan foto mulus antara ponsel dan PC Anda. Tidak kabel ekstra panjang untuk merusak tampilan meja Anda dan tidak aplikasi berbagi teduh. Dan dengan penghapusan aplikasi pihak ketiga, Anda juga dapat yakin tentang privasi dan keamanan data.
Yang perlu Anda lakukan adalah membuka aplikasi Ponsel Saya dan mengklik gambar ponsel. Ini akan mencerminkan layar beranda ponsel Anda di atas aplikasi Ponsel Saya.

Cukup, drag & drop file dan gambar ke layar awal. Itu dia.
Dengan fitur ini, Anda dapat menggunakan ponsel Anda langsung dari PC, apakah Anda ingin menelusuri aplikasi ponsel tertentu atau memeriksa konten aplikasi File Saya. Bagian terbaiknya adalah beberapa gerakan seperti menggesek ke atas dan ke samping juga berfungsi.
Halus seperti sutra
Fitur baru Ponsel Saya memungkinkan Anda beralih antara ponsel dan PC dengan mudah. Bagian terbaiknya adalah Anda tidak perlu mengirimi diri Anda antrean panjang teks melalui pesan atau email. Jadi, Anda perlu menyalin-tempel konten, dan Windows akan mengurus sisanya.
Untuk saat ini, beberapa fitur ini tersedia di flagship Samsung tertentu seperti Galaxy Note, Galaxy S series, dan beberapa model A-series.