Perbaiki Err Too Many Redirects Error di Windows 10
Bermacam Macam / / November 28, 2021
Jika Anda menghadapi kesalahan ini "ERR_TOO_MANY_REDIRECTS" di Google Chrome maka ini berarti halaman web atau situs web yang Anda coba kunjungi masuk ke loop pengalihan tak terbatas. Anda dapat menghadapi Err Too Many Redirects Error di browser apa pun seperti Google Chrome, Mozilla Firefox, Microsoft Edge, dll. Pesan kesalahan lengkap tampaknya adalah "Halaman web ini memiliki loop pengalihan... (ERR_TOO_MANY_REDIRECTS): Ada terlalu banyak pengalihan".
Err Terlalu Banyak Pengalihan, Terjebak dalam Loop Pengalihan Tak Terbatas?
Jadi Anda mungkin berpikir apa itu redirection loop? Nah, masalah terjadi ketika satu domain menunjuk ke lebih dari satu alamat IP atau URL-nya. Jadi sebuah loop dibuat di mana satu IP menunjuk ke yang lain, URL 1 menunjuk ke URL 2 kemudian URL 2 menunjuk kembali ke URL 1 atau kadang-kadang mungkin lebih malam.
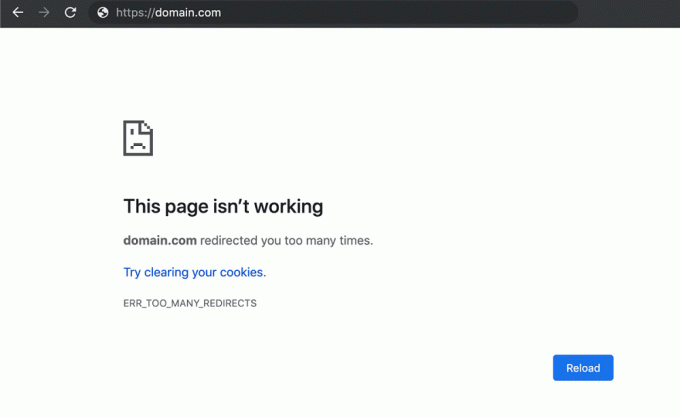
Terkadang Anda dapat menghadapi kesalahan ini ketika situs web benar-benar down dan Anda akan melihat pesan kesalahan ini karena sesuatu yang terkait dengan konfigurasi server. Dalam kasus seperti itu, Anda benar-benar tidak dapat melakukan apa pun kecuali menunggu host situs web memperbaiki masalah yang mendasarinya. Namun sementara itu, Anda dapat memeriksa apakah halaman tersebut tidak aktif hanya untuk Anda atau untuk semua orang juga.
Jika situs web sedang down hanya untuk Anda maka Anda harus mengikuti panduan ini untuk memperbaiki masalah ini. Namun sebelum itu, Anda juga harus memeriksa apakah situs web yang menampilkan kesalahan “ERR_TOO_MANY_REDIRECTS” terbuka di browser lain atau tidak. Jadi jika Anda menghadapi pesan kesalahan ini di Chrome, lalu coba kunjungi situs webnya di Firefox dan lihat apakah ini berhasil. Ini tidak akan memperbaiki masalah tetapi sampai Anda dapat menjelajahi situs web ini di browser lain. Bagaimanapun, tanpa membuang waktu, mari kita lihat Cara Memperbaiki Err Too Many Redirects Error di Windows 10 dengan bantuan tutorial yang tercantum di bawah ini.
Isi
- Perbaiki Err Too Many Redirects Error di Windows 10
- Metode 1: Hapus Data Penjelajahan
- Metode 2: Perbaiki pengaturan Cookie untuk situs web tertentu
- Metode 3: Nonaktifkan Ekstensi Browser
- Metode 4: Sesuaikan Tanggal dan Waktu Sistem Anda
- Metode 5: Atur Ulang Pengaturan Browser Anda
Perbaiki Err Too Many Redirects Error di Windows 10
Catatan: Pastikan untuk buat titik pemulihan untuk berjaga-jaga jika terjadi kesalahan.
Metode 1: Hapus Data Penjelajahan
Anda dapat menghapus semua data yang tersimpan seperti riwayat, cookie, kata sandi, dll hanya dengan satu klik sehingga tidak ada yang dapat menyerang privasi Anda dan juga membantu meningkatkan kinerja PC. Tetapi ada banyak browser di luar sana seperti Google Chrome, Mozilla Firefox, Microsoft Edge, Safari, dll. Jadi mari kita lihat Cara menghapus riwayat penelusuran di browser web apa pun dengan bantuan dari panduan ini.

Metode 2: Perbaiki pengaturan Cookie untuk situs web tertentu
1.Buka Google Chrome lalu arahkan ke “chrome://pengaturan/konten” di bilah alamat.
2.Dari halaman Pengaturan konten, klik Cookie dan data situs.

3. Lihat apakah situs web yang Anda coba kunjungi adalah ditambahkan di bagian Blok.
4. Jika ini masalahnya, maka pastikan untuk menghapusnya dari bagian blok.
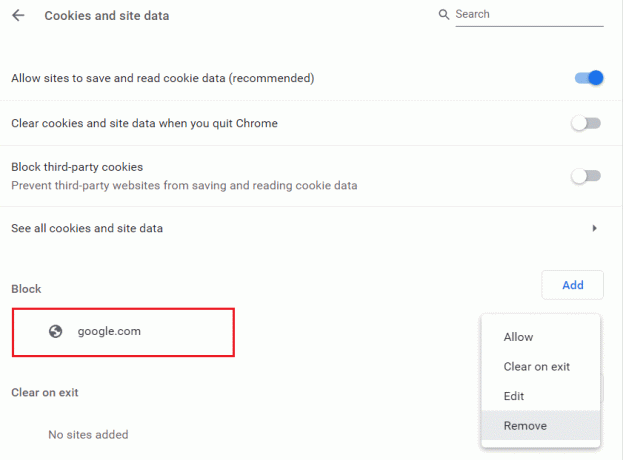
5.Juga, tambahkan situs web ke daftar Izinkan.
Metode 3: Nonaktifkan Ekstensi Browser
Nonaktifkan Ekstensi di Chrome
1.Klik kanan pada ikon ekstensi yang kamu ingin menghapus.

2.Klik pada “Hapus dari Chrome” dari menu yang muncul.

Setelah melakukan langkah-langkah di atas, ekstensi yang dipilih akan dihapus dari Chrome.
Jika ikon ekstensi yang ingin Anda hapus tidak tersedia di bilah alamat Chrome, maka Anda perlu mencari ekstensi di antara daftar ekstensi yang terpasang:
1.Klik pada ikon tiga titik tersedia di sudut kanan atas Chrome.

2. Klik pada Lebih Banyak Alat pilihan dari menu yang terbuka.

3. Di bawah Alat lainnya, klik Ekstensi.

4. Sekarang akan terbuka halaman yang akan tampilkan semua ekstensi yang Anda pasang saat ini.

5.Sekarang nonaktifkan semua ekstensi yang tidak diinginkan dengan mematikan sakelar terkait dengan setiap ekstensi.

6.Selanjutnya, hapus ekstensi yang tidak digunakan dengan mengklik Hapus tombol.
7.Lakukan langkah yang sama untuk semua ekstensi yang ingin Anda hapus atau nonaktifkan.
Nonaktifkan Ekstensi di Firefox
1.Buka Firefox lalu ketik “tentang: tambahan” (tanpa tanda kutip) di bilah alamat dan tekan Enter.
2.Nonaktifkan semua Ekstensi dengan mengklik Nonaktifkan di sebelah setiap ekstensi.

3.Mulai ulang Firefox dan kemudian aktifkan satu ekstensi pada satu waktu untuk temukan pelakunya yang menyebabkan seluruh masalah ini.
Catatan: Setelah mengaktifkan ekstensi siapa pun, Anda perlu me-restart Firefox.
4.Hapus Ekstensi tertentu dan reboot PC Anda.
Nonaktifkan Ekstensi di Microsoft Edge
1.Tekan Tombol Windows + R lalu ketik regedit dan tekan Enter untuk membuka Penyunting Registri.

2.Navigasikan ke jalur registri berikut:
HKEY_LOCAL_MACHINE\SOFTWARE\Policies\Microsoft
3. Klik kanan pada Microsoft (folder) kunci lalu pilih Baru > Kunci.

4. Beri nama kunci baru ini sebagai MicrosoftEdge dan tekan Enter.
5.Sekarang klik kanan pada tombol MicrosoftEdge dan pilih Baru > Nilai DWORD (32-bit).

6. Beri nama DWORD baru ini sebagai EkstensiDiaktifkan dan tekan Enter.
7.Klik dua kali pada EkstensiDiaktifkan DWORD dan atur itu nilai ke 0 di bidang data nilai.

8.Klik OK dan reboot PC Anda untuk menyimpan perubahan dan lihat apakah Anda dapat Perbaiki Err Too Many Redirects Error di Windows 10.
Metode 4: Sesuaikan Tanggal dan Waktu Sistem Anda
1.Klik ikon Windows di bilah tugas Anda lalu klik pada ikon roda gigi di menu untuk membuka Pengaturan.

2.Sekarang di bawah Pengaturan klik pada 'Waktu & Bahasa' ikon.

3.Dari panel jendela sebelah kiri, klik 'Tanggal Waktu’.
4. Sekarang, coba atur waktu dan zona waktu menjadi otomatis. Nyalakan kedua sakelar sakelar. Jika sudah menyala, matikan sekali lalu nyalakan lagi.

5.Lihat apakah jam menampilkan waktu yang benar.
6. Jika tidak, matikan waktu otomatis. Klik pada Ubah tombol dan mengatur tanggal dan waktu secara manual.

7. Klik pada Mengubah untuk menyimpan perubahan. Jika jam Anda masih belum menunjukkan waktu yang tepat, matikan zona waktu otomatis. Gunakan menu tarik-turun untuk mengaturnya secara manual.

8.Periksa apakah Anda bisa Perbaiki Err Too Many Redirects Error di Windows 10. Jika tidak, lanjutkan ke metode berikut.
Jika metode di atas tidak memperbaiki masalah Anda, Anda juga dapat mencoba panduan ini: Perbaiki Waktu Jam Windows 10 Salah
Metode 5: Atur Ulang Pengaturan Browser Anda
Setel ulang Google Chrome
1.Buka Google Chrome lalu klik titik tiga di pojok kanan atas dan klik Pengaturan.

2.Sekarang di jendela pengaturan gulir ke bawah dan klik Canggih di dasar.

3. Sekali lagi gulir ke bawah ke bawah dan klik Setel ulang kolom.

4.Ini akan membuka jendela pop lagi menanyakan apakah Anda ingin Reset, jadi klik Setel ulang untuk melanjutkan.

Setel ulang Firefox
1.Buka Mozilla Firefox lalu klik tiga baris di pojok kanan atas.

2. Kemudian klik Membantu dan pilih Informasi pemecahan masalah.

3.Pertama, coba Mode aman dan untuk itu klik Mulai ulang dengan Add-on dinonaktifkan.

4. Lihat apakah masalah teratasi, jika tidak maka klik Segarkan Firefox dibawah "Berikan Firefox penyetelan“.
5.Reboot PC Anda untuk menyimpan perubahan.
Setel ulang Microsoft Edge
Microsoft Edge adalah aplikasi Windows 10 yang dilindungi yang berarti Anda tidak dapat menghapus atau menghapusnya dari Windows. Jika terjadi kesalahan maka satu-satunya pilihan yang Anda miliki adalah mengatur ulang Microsoft Edge di Windows 10. Tidak seperti, bagaimana Anda dapat mengatur ulang Internet Explorer, tidak ada cara langsung untuk mengatur ulang Microsoft Edge ke default, tetapi kami masih memiliki beberapa cara untuk benar-benar menyelesaikan tugas ini. Jadi mari kita lihat Cara Mengatur Ulang Microsoft Edge ke Pengaturan Default di Windows 10.

Direkomendasikan:
- Tambahkan Antarmuka Pengguna Grafis (GUI) Ke Microsoft Robocopy
- Apa Itu Usoclient & Cara Menonaktifkan Popup Usoclient.exe
- Perbaiki Masalah Driver Pengontrol Audio Multimedia
- Perbaiki Tidak Dapat Mencetak File PDF dari Adobe Reader
Itu saja Anda telah berhasil Perbaiki Err Too Many Redirects Error di Windows 10 tetapi jika Anda masih memiliki pertanyaan tentang tutorial ini, silakan tanyakan di bagian komentar.



