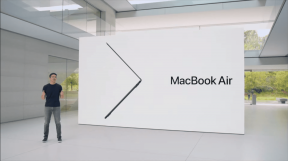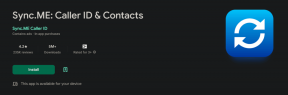Cara Menghapus Akun Google Dari Chrome
Bermacam Macam / / November 29, 2021
Google Chrome bekerja paling baik dengan Akun Google. Dengan itu, kamu bisa aktifkan Sinkronisasi Chrome untuk menyinkronkan data penjelajahan Anda di seluruh perangkat, dan nikmati akses tanpa batas ke berbagai layanan Google (Gmail, Dokumen, Kalender, dll.). Tetapi jika Anda tidak ingin lagi menggunakan Akun Google Anda dengan Chrome di perangkat tertentu, sebaiknya hapus akun tersebut dari Chrome dan cegah agar tidak menyinkronkan (atau menimpa) data.

Misalnya, Anda masuk ke Chrome dengan Akun Google di desktop atau seluler bersama. Setelah Anda selesai menjelajah, Anda harus menghapusnya untuk mencegah orang lain mengakses. Anda data penjelajahan sensitif seperti kata sandi dan bookmark. Mari kita lihat apa yang harus Anda lakukan untuk menghapus Akun Google dari Chrome versi desktop, Android, dan iOS.
Catatan: Sebaiknya tinjau pengaturan Sinkronisasi Chrome dan cadangkan semua data yang tidak disinkronkan ke Akun Google Anda sebelum melanjutkan. Jika tidak, Anda dapat kehilangan data penelusuran yang disimpan secara lokal secara permanen selama proses penghapusan.
Juga di Guiding Tech
Google Chrome - Windows dan macOS
Pada Chrome versi Windows dan macOS, Anda dapat menghapus Akun Google dengan cepat dengan mengakses profil yang relevan dan menonaktifkan fungsi Sinkronisasi Chrome.
Tip: Klik ikon profil di sudut kanan atas jendela Chrome. Anda kemudian dapat beralih di antara profil melalui flyout profil.
Langkah 1: Buka menu Google Chrome, lalu klik Pengaturan.

Langkah 2: Di bawah bagian Anda dan Google, klik Matikan.

Langkah 3: Centang kotak di samping 'Hapus bookmark, riwayat, sandi, dan lainnya dari perangkat ini'. Selanjutnya, klik Matikan untuk menghapus Akun Google Anda dan profil Chrome terkait.

Catatan: Jika Anda tidak mencentang kotak 'Hapus bookmark, riwayat, sandi, dan lainnya dari perangkat ini', Chrome akan terus menyimpan profil dan data penjelajahan Anda secara lokal meskipun akun Anda telah dihapus. Lakukan itu hanya jika Anda ingin keluar dari browser.
Selama Anda telah menyinkronkan data penjelajahan Anda dengan Akun Google, Anda dapat masuk ke Chrome di perangkat apa pun untuk mendapatkan kembali aksesnya.
Jika Anda adalah satu-satunya pengguna Chrome di desktop, Anda mungkin juga ingin pertimbangkan untuk menyetel ulang browser Chrome. Itu harus memastikan bahwa tidak ada data penjelajahan yang tersisa secara lokal di perangkat.
Juga di Guiding Tech
Google Chrome - iOS dan iPadOS
Di iOS dan iPadOS, keluar dari Akun Google di Chrome tidak akan menghapusnya, meskipun Anda memilih untuk menghapus data penjelajahan. Anda—atau siapa pun—masih dapat masuk kembali dengan mudah dan mengakses data Chrome Anda. Karenanya, Anda harus menghapus Akun Google sepenuhnya untuk mencegah hal itu terjadi.
Catatan: Menghapus Akun Google dari Chrome juga akan menghapusnya dari aplikasi Google lainnya seperti Gmail dan Google Foto.
Langkah 1: Buka Pengaturan Chrome iPhone atau iPad Anda.


Langkah 2: Ketuk Akun Google di bagian atas layar Pengaturan. lalu pilih Akun Google yang ingin Anda hapus.


Catatan: Jika Anda hanya ingin keluar dari Akun Google, gunakan opsi 'Keluar' atau 'Keluar dan Hapus Data dari Perangkat ini', seperti yang ditunjukkan di layar pemilihan Akun Google.
Langkah 3: Ketuk opsi 'Hapus akun dari perangkat ini' di bagian bawah layar Akun Google. Ketuk Hapus untuk mengonfirmasi.


Itu harus menghapus Akun Google dari Chrome. Jika Anda menghapus Akun Google yang baru saja Anda gunakan untuk masuk, Anda dapat mulai gunakan Akun Google lain dengan menuju ke Pengaturan Chrome > Masuk ke Chrome.
Google Chrome - Android
Tidak seperti di desktop dan iOS, menghapus Akun Google dari Chrome di Android dapat menimbulkan masalah—Akun Google sangat terintegrasi dengan Android pada tingkat sistem.
Oleh karena itu, memilih untuk menghapus Akun Google utama yang terkait dengan perangkat Android Anda juga dapat membuat Anda masuk keluar dari mana saja, mencegah Anda menggunakan semua aplikasi Google dan banyak perangkat penting khusus jasa. Menghapus Akun Google yang kemudian Anda tambahkan ke Chrome mungkin tidak menimbulkan masalah.
Untuk penjelasan mendalam, lihat panduan ini di apa yang terjadi saat menghapus Akun Google dari Android.
Catatan: Pengaturan tertentu pada perangkat Android Anda mungkin muncul secara berbeda dari tangkapan layar yang ditunjukkan pada Langkah 3 dan Langkah 4.
Langkah 1: Buka Pengaturan Chrome di perangkat Android Anda.


Langkah 2: Ketuk Akun Google di bagian atas layar Pengaturan, lalu pilih akun yang ingin Anda hapus.


Catatan: Jika Anda hanya ingin keluar dari Chrome, gunakan opsi 'Keluar dan matikan sinkronisasi' di layar pilihan Akun Google.
Langkah 3: Pilih Google, lalu pilih Akun Google yang ingin Anda hapus lagi.


Langkah 4: Luangkan waktu sejenak untuk meninjau setelan sinkronisasi Akun Google Anda—pastikan untuk menyinkronkan data Anda untuk layanan Google apa pun yang mungkin Anda gunakan.
Setelah itu, ketuk ikon Hapus. Ketuk Hapus lagi untuk mengonfirmasi.


Itu akan menghapus Akun Google dari Chrome, aplikasi Google lainnya, dan perangkat Android lainnya.
Juga di Guiding Tech
Intinya
Menghapus Akun Google dari Chrome agak mudah tetapi dapat menyebabkan komplikasi, terutama di Android, mengingat cara kerja Akun Google di platform. Tetapi asalkan Anda menyinkronkan data ke Akun Google Anda terlebih dahulu, Anda cukup masuk kembali bahkan jika terjadi kesalahan.
Selanjutnya: Tahukah Anda bahwa Anda dapat menghapus data Akun Google Anda secara otomatis atau manual? Klik tautan berikutnya untuk mengetahui cara melakukannya.