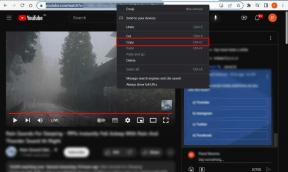Cara Membuat Semua Gambar Ukuran Sama di Microsoft Word
Bermacam Macam / / November 29, 2021
Bayangkan ini — Anda ingin menyisipkan beberapa gambar di dokumen Word Anda. Awalnya, gambar memiliki ukuran yang berbeda, tetapi Anda ingin mereka memiliki ukuran yang sama di dokumen Anda. Sementara seseorang bisa ambil bantuan alat pengeditan foto yang tepat, terkadang, seseorang tidak memiliki akses ke sana. Dalam situasi seperti itu, Anda dapat menggunakan Microsoft Word itu sendiri untuk mengubah ukuran semua gambar.

Tidak dapat disangkal fakta bahwa Microsoft Word luar biasa dalam hal teks. Tetapi jika Anda menyelam jauh ke dalamnya, Anda akan temukan fitur tersembunyinya terkait dengan hal-hal lain juga seperti mengedit foto. Misalnya, tahukah Anda bahwa Anda bisa berikan gambar Anda bentuk bulat sempurna langsung di Word?
Demikian pula, Anda dapat membuat gambar dengan ukuran yang sama di Word. Mari kita lihat bagaimana melakukannya dengan menggunakan dua metode yang disebutkan di bawah ini.
Metode 1: Menggunakan Macro
Terkadang, kami berharap kami memiliki satu tombol di mana menekannya akan melakukan tugas yang sulit secara otomatis. Itulah yang makro lakukan di Word.
Macro mengotomatiskan tugas tertentu yang mengharuskan Anda melakukannya berulang kali. Anda dapat membuat makro dengan merekam langkah-langkah yang ingin Anda lakukan atau menulis sekumpulan instruksi.
Karena kita perlu mengubah ukuran semua gambar di MS Word, kita akan menggunakan bantuan Macro. Kami akan membuatnya dengan menulis kode untuk mengubah ukuran foto. Jangan bingung. Berikut langkah-langkahnya secara detail:
Langkah 1: Buka file Word tempat Anda ingin membuat semua gambar dengan ukuran yang sama.
Langkah 2: Klik foto pertama dalam file untuk memilihnya. Kemudian, klik pada tab Lihat di bagian atas.

Langkah 3: Klik pada Macro.

Langkah 4: Sebuah jendela pop-up akan terbuka. Ketik nama dalam kotak di bawah nama Makro. Anda bisa menamainya apa saja. Demi pemahaman, kami akan menyebutnya Resize.
Kemudian, klik Buat.

Langkah 5: Jendela Microsoft Visual Basic for Applications baru akan terbuka. Pilih kode yang ada dan hapus.

Langkah 6: Kemudian, salin dan tempel salah satu kode berikut ke dalam jendela.
Tipe A: Gunakan kode berikut jika Anda ingin mengubah tinggi dan lebar dalam piksel. Ganti 500 dan 600 dengan nilai Anda sendiri.
Sub ukuran() Redupkan Aku Selamanya. Dengan ActiveDocument For i = 1 To .InlineShapes. Hitung Dengan .InlineShapes (i) .Tinggi = 500. .Lebar = 600 Diakhiri Dengan Berikutnya i. Berakhir dengan. Akhir Sub.
Tipe B: Gunakan ini jika Anda ingin mengubah ukuran dalam inci. Ganti 2 dengan nilai Anda.
Sub ukuran() Redupkan Aku Selamanya. Dengan ActiveDocument For i = 1 To .InlineShapes. Hitung Dengan .InlineShapes (i) .Tinggi = InchesToPoints (2) .Width = InchesToPoints (2) Diakhiri Dengan Berikutnya i. Berakhir dengan. Akhir Sub.
Tipe C: Jika Anda ingin menskalakan gambar, kode berikut akan membantu Anda. Ganti 30 dan 40 dengan nilai pilihan Anda.
Sub ukuran() Redupkan Aku Selamanya. Dengan ActiveDocument For i = 1 To .InlineShapes. Hitung Dengan .InlineShapes (i) .ScaleHeight = 30 .ScaleWidth = 40 Berakhir Dengan Berikutnya i. Berakhir dengan. Akhir Sub
Langkah 7: Setelah disalin, tutup jendela Microsoft Visual Basic for Applications dengan mengklik ikon silang.

Langkah 8: Dengan gambar yang dipilih, klik Macro di bawah tab View lagi.

Langkah 9: Jendela Macro akan terbuka. Klik Jalankan dengan makro Anda dipilih.

Segera setelah Anda menekan tombol Run, Anda akan melihat ukuran akan berubah untuk semua gambar.

Metode 2: Menggunakan Kunci Ajaib
Tahukah Anda bahwa Anda dapat mengulangi tindakan terakhir yang dilakukan di aplikasi Microsoft Office hanya dengan mengeklik tombol di keyboard? Kunci itu adalah tombol F4 di Windows dan tombol Y di Mac.
Tip: Pada beberapa keyboard, Anda perlu mengklik tombol fn dan F4 secara bersamaan.
Berikut adalah langkah-langkah untuk metode ini:
Langkah 1: Buka dokumen Word yang berisi gambar Anda.
Langkah 2: Klik kanan pada gambar pertama dan pilih Ukuran dan Posisi.

Langkah 3: Di kotak Tata Letak yang terbuka, klik tab Ukuran. Kemudian, hapus centang pada kotak di sebelah Kunci rasio aspek. Masukkan nilai yang diperlukan untuk tinggi dan lebar gambar di kotak yang diberikan. Klik Oke.

Langkah 4: Anda akan melihat ukuran akan berubah untuk gambar yang dipilih. Sekarang, klik gambar lain satu per satu dan tekan tombol F4 (atau fn + F4 di Windows) atau Y (di macOS) untuk masing-masing gambar. Melakukan itu akan mengulangi tindakan yang dilakukan pada langkah 3 — ubah tinggi dan lebar gambar.
Catatan: Jangan melakukan tindakan lain di antaranya.
Ukuran Itu Penting
Dokumen yang terorganisir dengan baik dengan gambar dengan ukuran yang tepat terlihat lebih baik daripada yang tidak terorganisir. Meskipun metode di atas memungkinkan Anda melakukan tugas yang diinginkan untuk mengubah ukuran semua gambar, kami berharap ada cara mudah. Sampai kami mendapatkannya, Anda harus mengandalkan dua metode yang disebutkan di atas. Jika Anda tahu cara lain, kami selalu mendengarkan di komentar di bawah.
Selanjutnya: Ingin mengganti tema untuk produk Microsoft Office? Cari tahu cara mengubah tema dan menonaktifkan mode gelap di Word, Excel, dan PowerPoint dari tautan yang diberikan.