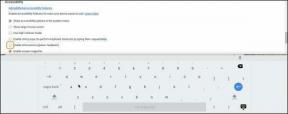Cara Mengatur Berbagi Folder Lokal Antara Windows dan Mac
Bermacam Macam / / November 29, 2021
Jika Anda menggunakan PC Windows dan Mac, Anda mungkin menghabiskan cukup banyak waktu untuk meraba-raba flash drive untuk mentransfer data di antara keduanya. Orang-orang yang lebih memilih akses dan ketersediaan instan dapat menggunakan layanan penyimpanan cloud untuk mentransfer file dan folder. Tetapi Anda akan terkejut mengetahui bahwa Windows dan macOS juga mengemas kemampuan untuk berbagi folder dengan mulus melalui jaringan lokal. Untungnya, tidak terlalu sulit untuk mengaturnya.

Misalnya, Anda dapat mengatur berbagi folder lokal di Windows dan menggunakan Mac Anda untuk mengakses file dan folder bersama dengan mudah. Atau, Anda dapat melakukan yang sebaliknya dan menggunakan PC Anda untuk mengakses konten di Mac Anda. Jadi, mari kita lihat bagaimana Anda dapat mengatur folder lokal asli untuk berbagi file antara PC Windows dan Mac.
Catatan: Sebelum Anda melanjutkan dengan petunjuk di bawah ini, Anda harus memeriksa silang untuk mengonfirmasi bahwa PC dan Mac Anda terhubung ke jaringan lokal yang sama.
Juga di Guiding Tech
Bagikan dan Akses Folder Windows di Mac
Untuk mengatur berbagi folder di Windows, Anda harus mengaktifkan Penemuan Jaringan di PC Anda dan menentukan folder yang ingin Anda bagikan. Anda kemudian dapat menghubungkan ke PC Anda dengan Mac Anda menggunakan Finder. Anda dapat menemukan seluruh proses yang diuraikan dalam dua bagian di bawah ini.
PC - Mengatur Berbagi Folder Lokal
Langkah 1: Buka Pusat Pemberitahuan dan pilih Semua Pengaturan.

Langkah 2: Klik opsi berlabel Jaringan & Internet.

Langkah 3: Pilih tab samping Wi-Fi atau Ethernet.
Langkah 4: Pilih Ubah Opsi Berbagi Tingkat Lanjut di bawah bagian Pengaturan Terkait.

Langkah 5: Perluas Pribadi. Kemudian, pilih tombol radio di sebelah Nyalakan Penemuan Jaringan. Ikuti dengan mencentang kotak di samping 'Aktifkan penyiapan otomatis perangkat yang terhubung ke jaringan'.
Selain itu, aktifkan tombol radio di sebelah 'Aktifkan berbagi file dan printer'.

Catatan: Jika opsi di atas sudah dipilih, cukup keluar dari layar Pengaturan Berbagi Lanjutan.
Langkah 6: Pilih Simpan Perubahan.
Langkah 7: Klik kanan folder yang ingin Anda bagikan dan pilih Properties.
Langkah 8: Beralih ke tab Berbagi. Kemudian, klik tombol Bagikan, lalu pilih Bagikan untuk langsung membagikan folder.
Atau, pilih tombol Berbagi Tingkat Lanjut untuk menentukan izin Berbagi yang tepat (Kontrol Penuh, Ubah, atau Baca) yang ingin Anda berikan.

Langkah 9: Keluar dari layar Properties dan ulangi untuk folder lain yang ingin Anda Bagikan.
Cara Mengakses Berbagi Folder Bersama Windows di Mac
Dengan asumsi Anda telah mengatur folder lokal dengan benar di Windows, dan Mac Anda berada di jaringan yang sama, inilah cara Anda dapat mengakses folder bersama.
Langkah 1: Buka Pencari.
Langkah 2: Buka menu Go dan pilih Connect to Server.

Langkah 3: Jenis seseorang: // diikuti dengan nama PC Anda.

Catatan: Jika Anda tidak tahu nama PC Anda, buka Mulai > Pengaturan > Sistem > Tentang. Anda kemudian akan melihatnya terdaftar di sebelah Nama Perangkat.
Langkah 4: Masukkan nama pengguna dan kata sandi Windows Anda untuk terhubung ke komputer Anda.

Catatan: Jika Mac Anda gagal mendeteksi PC Anda, pastikan untuk menghubungkan kedua perangkat ke jaringan yang sama dan memasukkan kredensial yang benar dari PC Windows Anda.
Langkah 5: Pilih PC Anda dari bilah samping Finder untuk mengakses folder Windows bersama Anda.
Juga di Guiding Tech
Bagikan Folder Mac di Windows
Mac memungkinkan Anda mengatur berbagi folder dan mengonfigurasi berbagai file dan folder yang dapat Anda bagikan (termasuk izin folder) melalui panel Berbagi di Preferensi Sistem. Anda kemudian dapat menggunakan File Explorer di PC Anda untuk mengakses item yang dibagikan.
Mengatur Berbagi Folder Lokal di Mac
Sama seperti Windows, macOS memungkinkan Anda mengatur berbagi folder lokal dengan komputer yang terhubung di jaringan yang sama.,
Langkah 1: Buka menu Apple dan pilih System Preferences.
Langkah 2: Klik ikon berlabel Berbagi.

Langkah 3: Centang kotak di sebelah File Sharing dan klik tombol berlabel Options.

Langkah 4: Centang kotak di sebelah 'Bagikan file dan folder menggunakan SMB' dan pilih akun Anda. Kemudian, pilih Selesai.

Langkah 5: Pilih tanda + di bawah bagian Folder Bersama untuk menambahkan folder yang ingin Anda bagikan. Jangan lupa untuk mengubah izin folder di bawah bagian Pengguna. Ulangi untuk folder lain yang ingin Anda bagikan.

Langkah 6: Keluar dari panel Berbagi.
Cara Mengakses Folder Bersama Mac di Windows
Sekarang mari kita periksa bagaimana Anda dapat mengakses folder Bersama yang baru saja Anda atur di Mac dari PC Windows Anda.
Langkah 1: Buka File Explorer.
Langkah 2: Ketik \\ ke dalam bilah alamat File Explorer. Kemudian, ikuti dengan mengetikkan alamat IP Mac Anda. Jika Anda tidak mengetahui alamat IP, Anda dapat menemukannya di panel Berbagi di Mac Anda.
Catatan: Jika Mac Anda gagal mendeteksi PC Anda, pastikan untuk menghubungkannya ke jaringan lokal yang sama.

Langkah 3: Masukkan kredensial pengguna Mac Anda untuk mengakses folder Anda.

Langkah 4: Lihat mereka selanjutnya dengan memilih Mac Anda dari bilah samping File Explorer.
Juga di Guiding Tech
Mulai Berbagi dengan Mulus
Setelah Anda mengatur berbagi folder lokal di Windows dan Mac Anda, sangat mudah untuk mengakses file Anda selama kedua perangkat terhubung di jaringan yang sama. Tentu saja, kualitas transfer data dan kecepatan akan sepenuhnya bergantung pada beberapa faktor seperti ukuran file, kecepatan jaringan, dan sebagainya. Gambar dan dokumen Anda yang biasa mungkin tidak memakan waktu terlalu lama, tetapi jika Anda mentransfer file multimedia besar, tunggu beberapa saat.
Untuk mencegah pelaku jahat mengakses data Anda tanpa izin, Anda hanya boleh menggunakan fungsi ini di jaringan pribadi yang benar-benar Anda percayai. Jika Anda ragu, pertimbangkan untuk menggunakan metode berbagi file alternatif sebagai gantinya.
Selanjutnya: Ingin mentransfer file dari iPhone ke PC? Periksa 5 aplikasi terbaik ini untuk mentransfer file dari iOS ke komputer berbasis Windows Anda.