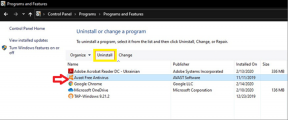Cara Memperbaiki Lanjutkan di PC Tidak Bekerja di iOS
Bermacam Macam / / November 29, 2021
Dengan Pembaruan Fall Creators untuk Windows 10, Microsoft akhirnya menghadirkan kemampuan untuk melanjutkan penjelajahan web Anda dari ponsel ke PC. Meskipun tidak senyaman menggunakan Handoff antara iPhone dan Mac, opsi untuk beralih ke PC dengan mudah masih disambut baik.
Namun, fitur tersebut memiliki masalah. Menggunakan Lanjutkan di PC cukup lancar hampir sepanjang waktu, tetapi berbagai kendala dapat muncul ketika mencoba membagikan tautan dari iPhone atau iPad Anda ke PC Windows Anda.

Baik itu browser web Anda yang gagal menampilkan Lanjutkan di PC atau tautan yang rusak antara iOS dan Windows 10, kiat pemecahan masalah berikut akan membantu Anda menyelesaikan masalah lebih cepat.
Aktifkan Lanjutkan Secara Manual di PC
Setelah menginstal dan masuk ke Lanjutkan di aplikasi PC, Anda mungkin tidak melihat opsi untuk Lanjutkan di PC dalam panel Bagikan pada browser di iOS. Paling sering, ini terjadi ketika browser gagal memasukkannya secara otomatis sebagai opsi Bagikan. Untungnya, tidak butuh waktu lama untuk menambahkannya secara manual.
Langkah 1: Buka panel Bagikan, lalu geser ke tepi paling kanan di baris atas. Selanjutnya, ketuk Lainnya.

Langkah 2: Pada daftar opsi yang muncul, aktifkan sakelar di sebelah Lanjutkan di PC, lalu ketuk Selesai.

Dan voila! Anda akan melihat opsi Lanjutkan di PC sekarang.

Cukup ketuk, tentukan PC yang ingin Anda lanjutkan, dan situs akan segera diluncurkan di Microsoft Edge. Anda juga bisa buka tautan Lanjutkan di PC di browser default Anda jika Anda menghendaki.
Perbarui Lanjutkan di Aplikasi PC
Jika mencoba membagikan tautan ke PC menghasilkan pemindaian berkelanjutan untuk perangkat yang ditautkan tanpa henti, maka pertimbangkan untuk memperbarui aplikasi Lanjutkan di PC di perangkat iOS Anda. Melakukannya akan memperbaiki bug yang diketahui dan membantu memulihkan konektivitas antara perangkat iOS Anda dan server Microsoft.
Langkah 1: Untuk memperbarui aplikasi Lanjutkan di PC, buka App Store.

Langkah 2: Di bagian bawah layar, ketuk Pembaruan.

Langkah 3: Jika ada pembaruan yang tersedia untuk aplikasi Lanjutkan di PC, ketuk opsi PERBARUI yang tercantum di sebelahnya.
Saat Anda melakukannya, pertimbangkan juga untuk memperbarui aplikasi Microsoft lain yang mungkin Anda miliki (PowerPoint, Skype, OneNote, dll.) di perangkat Anda, dan terutama jika mereka menggunakan ID Microsoft yang sama dengan Lanjutkan di PC aplikasi.

Setelah memperbarui, luncurkan browser favorit Anda dan coba bagikan halaman web ke PC. Apakah itu bekerja sekarang? Jika tidak, mari kita lihat apa yang dapat Anda lakukan selanjutnya.
Juga di Guiding Tech
Perbarui Windows 10 (1709 atau Lebih Tinggi)
Masuk ke aplikasi Lanjutkan di PC dengan ID Microsoft yang sama dengan yang ada di PC Anda tidak akan ada gunanya. Apalagi jika PC Anda menjalankan versi yang lebih lama dari Windows 10 Fall Creators Update. Maka kemungkinan Anda tidak akan melihatnya di opsi Continue to PC.
Disarankan agar Anda memperbarui ke versi Windows 10 terbaru.
Langkah 1: Untuk memeriksa versi Windows 10 Anda, ketik tentang ke dalam bilah pencarian, lalu klik Tentang PC Anda.

Langkah 2: Gulir ke bawah ke bagian Spesifikasi Windows, dan Anda akan melihat nomor build Windows saat ini tercantum di sebelah Versi. Idealnya, setidaknya harus 1709 atau lebih tinggi — 1803 adalah versi terbaru pada saat penulisan.

Jika Anda memiliki versi yang lebih lama, Anda perlu memperbarui PC Anda. Untuk memulai satu, ketik memeriksa ke menu Mulai, lalu pilih Periksa Pembaruan.
Namun, perlu diketahui bahwa pembaruan sistem operasi utama dapat memakan banyak waktu dan bandwidth untuk diselesaikan. Jika Windows 10 gagal memperbarui, lihat panduan ini untuk kemungkinan tindakan.
Mulai ulang Perangkat iOS dan PC
Tidak ada yang seperti restart perangkat untuk memperbaiki bug dan gangguan yang terus-menerus untuk selamanya. Sebelum melanjutkan ke salah satu perbaikan lainnya, mari kita coba.
Mulailah dengan menahan tombol Power selama beberapa detik. Saat diminta, geser melintasi layar untuk mematikan perangkat.
Catatan: Di iPhone X, Anda perlu menekan tombol Volume Turun, Volume Naik, dan Daya secara berurutan agar prompt Slide to Power Off muncul.

Setelah mematikan, cukup tahan tombol Daya lagi untuk menyalakannya. Sementara itu, restart PC Anda juga.
Putuskan Tautan dan Tautkan Kembali Perangkat ke PC
Memulai ulang perangkat Anda tidak membantu? Maka saatnya untuk memutuskan tautan dan menautkan kembali iPhone atau iPad Anda ke PC Anda. Masalah konektivitas apa pun yang disebabkan oleh tautan yang berlebihan dengan ID Microsoft Anda kemungkinan besar harus diselesaikan setelah ini.
Langkah 1: Buka Pusat Tindakan, lalu klik Semua Pengaturan.

Langkah 2: Pada jendela Pengaturan Windows, klik Telepon.

Langkah 3: Klik Unlink This PC untuk menghapus iPhone atau iPad Anda sebagai perangkat yang terhubung.

Langkah 4: Klik Tambah Telepon untuk menambahkan perangkat iOS Anda lagi.

Langkah 5: Masukkan nomor ponsel Anda dan klik Kirim untuk membuat kembali tautan.
Catatan: Karena Anda telah mengunduh aplikasi Lanjutkan di PC ke perangkat iOS Anda dan masuk ke dalamnya, abaikan saja pesan teks yang Anda terima.

Jika Anda menggunakan iPad, Anda jelas tidak dapat menerima pesan teks. Apapun, cukup tambahkan nomor yang terkait dengan koneksi data seluler Anda atau nomor ponsel lain dan klik Kirim. Sama seperti di iPhone, Windows 10 harus menautkan kembali ke perangkat Anda segera setelah Anda melakukannya.

Coba bagikan tautan sekarang. Masih kurang beruntung? Mari kita lanjutkan.
Juga di Guiding Tech
Copot/Instal Ulang Aplikasi Terkait Microsoft
Biasanya tidak akan sampai di sini, tetapi obrolan forum menyarankan untuk mencopot dan menginstal ulang semua aplikasi Microsoft — kecuali untuk aplikasi Lanjutkan di PC — sebagai upaya terakhir untuk memperbaiki masalah konektivitas apa pun. Ini aneh dan tidak nyaman. Microsoft melakukan sesuatu yang salah untuk menjamin tindakan tersebut.
Namun, menghapus aplikasi Anda langsung bukan ide yang bagus karena Anda juga kehilangan file dan dokumen yang disimpan secara lokal dalam prosesnya. Untungnya, di situlah Anda dapat menggunakan fitur pembongkaran aplikasi iOS untuk mencopot pemasangan aplikasi sambil tetap menjaga dokumen tetap utuh.
Langkah 1: Buka layar Pengaturan di iPhone atau iPad Anda, lalu ketuk Umum. Selanjutnya, ketuk Penyimpanan iPhone/iPad.

Langkah 2: Pada daftar aplikasi yang muncul, pilih aplikasi yang diterbitkan oleh Microsoft.

Langkah 3: Klik Offload Aplikasi. Aplikasi harus segera dihapus, tetapi semua dokumen terkait masih disimpan di perangkat Anda.

Ulangi prosedur untuk aplikasi Microsoft lainnya. Tentu saja, lewati pembongkaran aplikasi Lanjutkan di PC.
Langkah 4: Mulai Lanjutkan di PC dari browser dan lihat apakah itu berfungsi normal. Jika ya, cukup ketuk ikon aplikasi yang diturunkan di layar Utama untuk mengunduh ulang.

Apakah itu tidak berhasil? Ada satu hal lagi yang bisa Anda coba. Ini agak menjengkelkan, jadi bersiaplah!
Beralih ke Microsoft Edge
Jika Lanjutkan di PC masih tidak berfungsi, pertimbangkan untuk menggunakan Microsoft Edge di iPhone atau iPad Anda. Jika Anda tidak tahu, browser Microsoft tidak bergantung pada aplikasi Lanjutkan di PC untuk menyelesaikan pekerjaan. Sebagai gantinya, Edge memiliki modul Lanjutkan pada PC yang terintegrasi untuk mentransfer tautan ke perangkat yang terhubung, dan kemungkinan akan berfungsi dalam situasi di mana browser lain gagal.
Langkah 1: Buka App Store dan unduh Microsoft Edge.
Unduh Microsoft Edge untuk iOS
Langkah 2: Setelah menginstal Edge, jalankan.

Langkah 2: Edge akan secara otomatis mengambil ID Anda dari aplikasi Microsoft lainnya. Jika tidak, cukup masuk dengan ID yang sama dengan yang ada di PC Anda.

Langkah 3: Buka situs web, lalu ketuk ikon Lanjutkan di PC khusus di sisi kanan bilah URL. Sangat nyaman, bukan?

Tentukan PC yang ingin Anda lanjutkan dan itu akan segera dimuat!
Meskipun beralih browser tidak menyenangkan, pertimbangkan untuk menggunakan Edge secara sementara hingga Microsoft memperbaiki masalah ketidakcocokan dengan aplikasi Lanjutkan di PC di iOS untuk selamanya.
Tip: Anda dapat menghapus aplikasi Lanjutkan di PC dan Edge masih harus mendorong tautan Anda ke PC!
Juga di Guiding Tech
Anda Harus Baik Sekarang
Mudah-mudahan sekarang, Anda pasti telah memperbaiki salah satu masalah yang mencegah Anda melanjutkan penjelajahan web di PC.
Jika semuanya gagal, Anda mungkin harus tetap menggunakan Microsoft Edge di perangkat iOS Anda, tetapi jujur, itu tidak terlalu buruk. Faktanya, versi selulernya cukup bagus.
Apakah Anda menemukan perbaikan lainnya? Bagikan di bagian komentar di bawah.