Cara Menggunakan Folder Utilitas di Mac
Bermacam Macam / / November 28, 2021
Sebagian besar pengguna Mac tidak berpetualang di luar beberapa aplikasi umum, yaitu Safari, FaceTime, Pesan, Preferensi Sistem, App Store, dan karenanya, tidak mengetahui folder Utilitas Mac. Ini adalah aplikasi Mac yang berisi sejumlah Utilitas Sistem yang membantu mengoptimalkan perangkat Anda dan memungkinkannya berjalan dengan efisiensi maksimum. Folder Utilitas juga berisi solusi pemecahan masalah untuk mengatasi masalah paling umum yang mungkin Anda alami saat menggunakan Mac. Artikel ini akan menjelaskan kepada Anda cara menggunakan folder Utilitas di Mac.

Isi
- Di mana folder Utilitas di Mac?
- Opsi 1: Melalui Pencarian Spotlight
- Opsi 2: Melalui Finder
- Opsi 3: Melalui Pintasan Keyboard.
- Cara Menggunakan folder Utilitas di Mac.
- 1. Pemantau Aktivitas
- 2. Pertukaran File Bluetooth
- 3. Utilitas Disk
- 4. Asisten Migrasi
- 5. Akses Gantungan Kunci
- 6. Sistem Informasi
- 7. Asisten Kamp Pelatihan
- 8. Utilitas VoiceOver
Di mana folder Utilitas di Mac?
Pertama, mari kita cari tahu cara mengakses folder Mac Utilities. Ini dapat dilakukan dengan tiga cara, seperti yang dijelaskan di bawah ini:
Opsi 1: Melalui Pencarian Spotlight
- Mencari Keperluan dalam Pencarian Sorotan daerah.
- Klik pada folder utilitas untuk membukanya, seperti yang ditunjukkan.

Opsi 2: Melalui Finder
- Klik Penemu pada Anda Dermaga.
- Klik Aplikasi dari menu di sebelah kiri.
- Kemudian, klik Keperluan, seperti yang disorot.

Opsi 3: Melalui Pintasan Keyboard
- tekan terus Shift – Perintah – U untuk membuka folder utilitas secara langsung.
Catatan: Jika Anda berencana untuk sering menggunakan Utilitas, disarankan untuk menambahkannya ke Dermaga.
Baca juga: Cara Memaksa Keluar dari Aplikasi Mac Dengan Pintasan Keyboard
Cara Menggunakan folder Utilitas di Mac
Opsi yang tersedia di Folder Mac Utilities mungkin tampak sedikit asing, pada awalnya tetapi cukup mudah digunakan. Mari kita lihat beberapa fitur utamanya.
1. Pemantau Aktivitas

Monitor Aktivitas menunjukkan kepada Anda apa fungsi sedang berjalan di Mac Anda, bersama dengan penggunaan baterai dan penggunaan memori untuk setiap. Saat Mac Anda sangat lambat atau tidak berfungsi sebagaimana mestinya, Monitor Aktivitas menyediakan pembaruan cepat tentang
- jaringan,
- prosesor,
- Penyimpanan,
- baterai, dan
- penyimpanan.
Lihat gambar yang diberikan untuk kejelasan.

Catatan: Manajer Aktivitas untuk Mac bertindak agak seperti Pengelola Tugas untuk sistem Windows. Itu juga menawarkan opsi untuk mematikan aplikasi langsung dari sini. Meskipun ini harus dihindari kecuali Anda yakin bahwa aplikasi/proses tertentu menyebabkan masalah dan perlu diakhiri.
2. Pertukaran File Bluetooth

Ini adalah fungsi berguna yang memungkinkan Anda untuk berbagi file dan dokumen dari Mac Anda ke perangkat Bluetooth yang terhubung dengannya. Untuk menggunakannya,
- buka Pertukaran File Bluetooth,
- pilih dokumen yang Anda butuhkan,
- dan Mac akan memberi Anda daftar semua perangkat Bluetooth yang dapat Anda gunakan untuk mengirim dokumen yang dipilih.
3. Utilitas Disk
Mungkin aplikasi yang paling berguna dari folder Utilitas Mac, Utilitas Disk adalah cara yang bagus untuk mendapatkan Pembaruan sistem pada Disk Anda serta semua Drive yang terhubung. Menggunakan utilitas Disk, Anda dapat:
- membuat gambar disk,
- menghapus disk,
- menjalankan AIDS dan
- drive partisi.
Apple menyelenggarakan halaman khusus menuju Cara memperbaiki disk Mac dengan Utilitas Disk.

Alat paling menakjubkan dalam Utilitas Disk adalah Pertolongan pertama. Fitur ini memungkinkan Anda tidak hanya menjalankan diagnosis, tetapi juga memperbaiki masalah yang terdeteksi pada disk Anda. Pertolongan Pertama sangat membantu, terutama dalam hal pemecahan masalah seperti mem-boot atau memperbarui masalah di Mac Anda.

4. Asisten Migrasi
Asisten Migrasi terbukti sangat membantu ketika beralih dari satu sistem macOS ke sistem lainnya. Oleh karena itu, ini adalah permata lain dari folder Utilitas Mac.

Ini memungkinkan Anda untuk mencadangkan data atau mentransfer data Anda ke dan dari perangkat Mac lain. Aplikasi ini dapat melakukan transisi dari satu mesin ke mesin lainnya dengan mulus. Dengan demikian, Anda tidak perlu lagi takut kehilangan data penting apapun.

5. Akses Gantungan Kunci
Akses Keychain dapat diluncurkan dari folder Utilitas Mac sesuai instruksi yang diberikan di bawah 'Di mana folder Utilitas di Mac?'bagian.
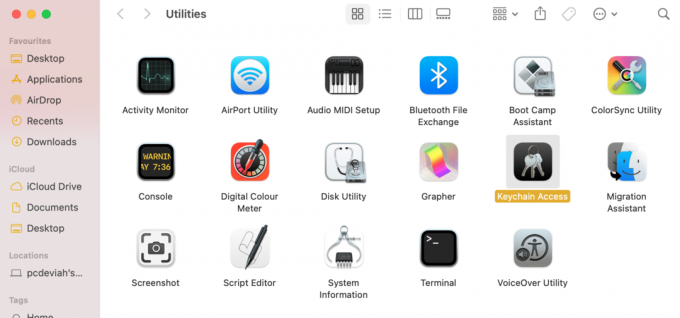
Akses Gantungan Kunci mengawasi dan menyimpan semua. Anda kata sandi dan pengisian otomatis. Informasi akun dan file pribadi juga disimpan di sini, menghilangkan kebutuhan akan aplikasi penyimpanan aman pihak ketiga.

Jika kata sandi tertentu hilang atau terlupakan, Anda dapat yakin bahwa kata sandi tersebut telah disimpan dalam file Akses Rantai Kunci. Anda dapat mengambilnya kembali kata sandi dengan:
- mencari kata kunci,
- mengklik hasil yang diinginkan, dan
- memilih Tampilkan Kata Sandi dari layar hasil.
Lihat gambar yang diberikan untuk pemahaman yang lebih baik.
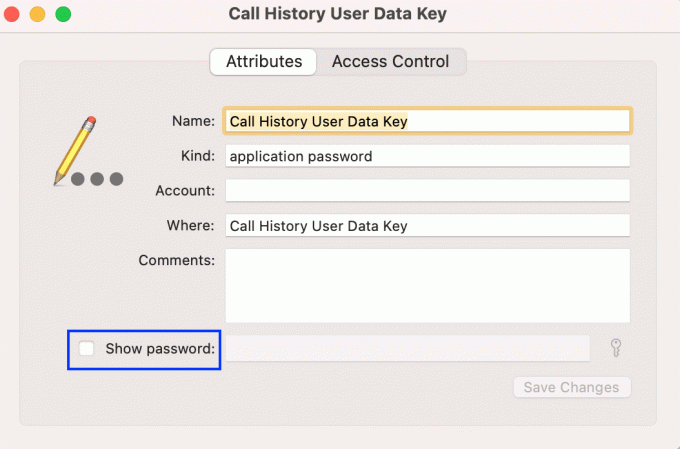
6. Sistem Informasi
Informasi Sistem di folder Utilitas Mac menyediakan informasi yang mendalam dan mendetail tentang. Anda perangkat keras dan perangkat lunak. Jika Mac Anda bermasalah, ada baiknya untuk memeriksa Informasi Sistem untuk memeriksa apakah ada yang rusak. Jika ada sesuatu yang tidak biasa, maka Anda harus mempertimbangkan untuk mengirim perangkat macOS Anda untuk diservis atau diperbaiki.

Sebagai contoh: Jika Mac Anda mengalami masalah pengisian daya, Anda dapat memeriksa Informasi Sistem untuk Parameter Kesehatan Baterai seperti Cycle count & condition, seperti yang disorot di bawah ini. Dengan cara ini, Anda akan dapat menentukan apakah masalahnya ada pada adaptor atau pada baterai perangkat.

Baca juga:13 Perangkat Lunak Perekaman Audio Terbaik untuk Mac
7. Asisten Kamp Pelatihan
Asisten Boot Camp, alat luar biasa di Folder Utilitas Mac membantu untuk menjalankan Windows di Mac Anda. Inilah cara Anda dapat mengaksesnya:
- Ikuti langkah-langkah yang diberikan di bawah di mana folder Utilitas di Mac untuk diluncurkan folder utilitas.
- Klik Asisten Kamp Pelatihan, seperti yang ditunjukkan.

Aplikasi ini memungkinkan Anda untuk mempartisi hard drive Anda dan dual-boot Windows dan macOS. Anda akan, bagaimanapun, memerlukan kunci produk Windows untuk mencapai prestasi ini.

8. Utilitas VoiceOver
VoiceOver adalah aplikasi aksesibilitas yang hebat, terutama bagi orang-orang yang memiliki masalah penglihatan atau masalah penglihatan.

Utilitas VoiceOver memungkinkan Anda untuk mempersonalisasi kerja alat aksesibilitas untuk menggunakannya sebagaimana dan bila diperlukan.

Direkomendasikan:
- Cara Menambahkan Font ke Word Mac
- Cara Memblokir Pop-up di Safari di Mac
- 6 Cara Memperbaiki MacBook Lambat Startup
- Perbaiki MacBook Tidak Mengisi Saat Dicolokkan
Kami harap Anda dapat memahami di mana folder Utilitas di Mac dan bagaimana menggunakan Utilitas Folder Mac untuk keuntungan Anda. Jika Anda memiliki pertanyaan atau saran, kirimkan di bagian komentar di bawah.



