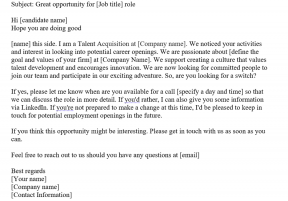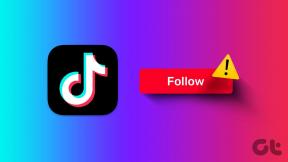Cara Memperbaiki Masalah Kerusakan Aplikasi Foto di Windows 10
Bermacam Macam / / November 29, 2021
Aplikasi Foto aktif Windows 10 bukan salah satu aplikasi yang paling dioptimalkan. Butuh waktu lama untuk diluncurkan, lag saat memuat foto, dan bahkan membuat gambar tertentu secara tidak benar. Aplikasi juga mogok untuk memperburuk keadaan, baik secara acak atau berulang kali saat melakukan tugas rutin seperti mengedit dan mencetak.

Jika aplikasi Foto terus membuat Anda sedih, jangan khawatir. Ada beberapa tips pemecahan masalah yang dapat Anda lalui dan membuatnya berfungsi dengan benar. Jadi tanpa basa-basi lagi, mari kita periksa.
Penting: Metode pemecahan masalah berikut melibatkan pengaturan ulang dan pemasangan ulang aplikasi Foto. Sebelum Anda mulai, cadangkan album kustom dan proyek video Anda ke OneDrive sehingga Anda tidak akan kehilangannya — untuk melakukannya, buka album atau proyek dan klik Simpan di OneDrive.
Hentikan, Perbaiki, atau Setel Ulang Aplikasi
Biasanya, aplikasi Foto mogok karena beberapa alasan umum seperti proses sistem yang terganggu, cache data lama, atau file program yang rusak. Untungnya, Windows 10 menawarkan berbagai opsi yang dapat Anda gunakan untuk memperbaiki semua masalah ini dengan mudah.
Langkah 1: Buka Pusat Tindakan dan klik Semua Pengaturan.

Langkah 2: Di aplikasi Pengaturan, klik Aplikasi.

Langkah 3: Gulir ke bawah panel Aplikasi & Fitur lalu klik Microsoft Photos. Selanjutnya, klik Opsi Lanjutan.

Langkah 4: Pada layar berikutnya, Anda akan melihat opsi untuk menghentikan, mengatur ulang, dan memperbaiki aplikasi Foto.

Mulailah dengan menghentikan aplikasi — yang seharusnya menghentikan semua proses yang terkait dengannya. Periksa apakah aplikasi Foto berfungsi tanpa mogok sekarang.
Jika masih macet, maka Anda perlu memperbaiki aplikasi dengan memperbaiki file yang rusak yang menghentikannya agar tidak berfungsi dengan baik. Anda harus menyiapkan aplikasi Foto dalam beberapa menit, jadi periksa apakah masalah tetap ada setelah perbaikan.
Jika memperbaiki aplikasi tidak berhasil, pertimbangkan untuk mengatur ulang untuk menghapus semua data yang tersimpan di dalam cache-nya. Penyetelan ulang aplikasi juga mengembalikan aplikasi ke pengaturan default, sehingga menyelesaikan masalah yang disebabkan oleh konfigurasi yang tidak tepat. Sekali lagi, saya sarankan Anda untuk mengambil cadangan album dan proyek video Anda ke OneDrive sebelum Anda melanjutkan.
Setelah reset, aplikasi Foto memerlukan masuk kembali ke Akun Microsoft Anda, tetapi kemungkinan besar akan berfungsi dengan baik sekarang. Namun, Anda mungkin harus masuk ke panel Pengaturan aplikasi Foto untuk mengonfigurasi ulang tertentu preferensi seperti mode warna default.
Masih menghadapi masalah? Mari kita lihat apa yang dapat Anda lakukan selanjutnya jika itu masalahnya.
Instal ulang Aplikasi
Karena memperbaiki atau mengatur ulang aplikasi Foto tidak berhasil, saatnya untuk menghapus aplikasi dan menginstalnya kembali dari awal. Itu akan membantu menyelesaikan masalah mendasar apa pun yang tidak dapat Anda perbaiki dengan cara biasa. Namun, aplikasi Windows bawaan tidak dapat dihapus instalasinya seperti program lain. Sebagai gantinya, Anda harus mengandalkan Windows PowerShell untuk melakukan pekerjaan itu.
Ingat: Cadangkan album kustom dan proyek video Anda ke OneDrive sebelum melanjutkan.
Langkah 1: Ketik PowerShell ke menu Start dan kemudian klik Open.

Langkah 2: Ketik kode berikut ke dalam jendela PowerShell dan tekan Enter:
Dapatkan-AppxPackage *Microsoft. jendela. Foto* | Hapus-AppxPackage.

Hanya perlu beberapa saat untuk menghapus aplikasi Foto. Keluar dari PowerShell dan mulai ulang PC Anda.
Langkah 3: Buka Windows Store, cari Microsoft Photos, dan klik Instal untuk mengembalikannya ke PC Anda.

Langkah 4: Setelah Anda selesai menginstal ulang aplikasi Foto, klik opsi Luncurkan di Pusat Tindakan untuk membukanya. Anda akan masuk ke aplikasi secara otomatis, dan asalkan Anda bersusah payah untuk mencadangkan album dan proyek lainnya ke OneDrive, semuanya akan sama seperti sebelumnya.

Jadi, apakah aplikasi Foto jauh lebih stabil sekarang? Jika tidak, mari kita lihat beberapa opsi lain.
Daftar ulang Aplikasi Foto
Perbaikan lain yang layak untuk membuat aplikasi Foto berfungsi dengan baik adalah dengan mendaftarkan ulang aplikasi dengan akun pengguna Anda. Masalah apa pun yang disebabkan oleh konflik antara aplikasi dan akun pengguna Windows Anda harus segera diselesaikan setelahnya. NS Konsol Prompt Perintah akan membantu Anda melakukannya dengan mudah.
Langkah 1: Buka menu Start, ketik cmd, dan klik Run as Administrator.

Langkah 2: Ketik baris perintah berikut ke konsol Prompt Perintah, lalu tekan Enter:
PowerShell -ExecutionPolicy Unrestricted -Command "& {$manifest = (Dapatkan-AppxPackage *Foto*).InstallLocation + '\AppxManifest.xml'; Add-AppxPackage -DisableDevelopmentMode -Daftar $manifest}"

Keluar dari konsol Command Prompt setelah prosedur pendaftaran ulang selesai.
Apakah itu memperbaiki aplikasi Foto? Jika tidak, lanjutkan.
Perbarui Windows 10
Karena Anda telah melewati beberapa teknik pemecahan masalah dan tidak ada yang berhasil, inilah saatnya untuk mencari tahu apakah salinan Windows Anda mutakhir. Biasanya, pembaruan baru berisi perbaikan untuk masalah yang tidak dapat diselesaikan oleh pemecahan masalah standar. Meskipun Windows 10 diatur untuk memperbarui dirinya sendiri secara otomatis, yang terbaik adalah selalu memeriksa ulang.
Ketik Pembaruan Windows ke menu Mulai dan tekan Enter. Pada panel Pembaruan Windows, klik Periksa Pembaruan — jika pembaruan baru tersedia, Windows 10 akan mulai menginstalnya secara otomatis. Jika PC Anda mengalami masalah, periksa kami panduan pemecahan masalah Pembaruan Windows yang mendalam untuk detail lebih lanjut tentang apa yang dapat Anda lakukan selanjutnya.

Peringatan: Jangan keluar dari cara Anda untuk menginstal pembaruan Windows — seperti menggunakan Asisten Pembaruan Windows 10, misalnya. Menginstal pembaruan baru secara paksa (khususnya pembaruan versi), sebenarnya dapat lebih berbahaya daripada manfaatnya, dan Anda harus menunggu hingga pembaruan disertifikasi untuk konfigurasi perangkat keras PC Anda.
Jika pembaruan baru ditemukan dan dipasang, coba aplikasi Foto untuk melihat apakah itu tidak macet lagi.
Beralih ke Windows Photo Viewer
Jika aplikasi Foto masih sering mogok, maka tidak banyak yang dapat Anda lakukan kecuali menunggu hingga Microsoft merilis pembaruan untuk memperbaiki masalah. Namun, mengingat berapa lama aplikasi Foto telah menyebabkan masalah untuk berbagai konfigurasi PC, Anda tidak dapat berharap banyak sekarang, bukan?
Sementara itu, mengapa tidak beralih ke aplikasi lain untuk tujuan melihat foto Anda? Kami telah menyusun daftar yang bagus dari alternatif yang Anda dapat dengan mudah beralih ke. Jika Anda tidak menyukai aplikasi pihak ketiga, Anda selalu dapat kembali menggunakan Windows Photo Viewer — ya, penampil foto default yang ada di Windows 7 dan versi sebelumnya.
Langkah 1: Unduh file registri berikut dari situs web Ten Forums.
Unduh File Registri Penampil Foto Windows
Langkah 2: Klik dua kali file registri yang diunduh, lalu klik Ya saat diminta.

File mengembalikan Windows Photo Viewer yang tersembunyi melalui Windows Registry. Meskipun sekarang Anda cukup menggunakan opsi Buka Dengan setelah mengklik kanan gambar untuk memuatnya di Windows Photo Viewer alih-alih aplikasi Foto, baca terus jika Anda ingin menjadikannya default untuk dibuka foto.
Langkah 3: Ketik Aplikasi Default ke dalam menu Mulai, dan tekan Enter. Pada jendela Aplikasi Default yang muncul, klik Foto di bawah Penampil Foto.

Langkah 4: Klik Windows Photo Viewer pada menu konteks.

Foto Anda akan dimuat di Windows Photo Viewer yang lebih lama secara otomatis mulai sekarang. Meskipun tidak memiliki fitur pengeditan gambar dari aplikasi Foto, itu dioptimalkan dengan baik untuk melihat foto dan merupakan pengganti yang baik hingga pembaruan di masa mendatang memperbaiki aplikasi Foto.
Tambal, Microsoft!
Jadi, itulah yang dapat Anda lakukan untuk menghentikan aplikasi Foto agar tidak sering mogok. Semoga tips pemecahan masalah di atas membantu dan Anda tidak perlu melakukan sesuatu yang drastis seperti beralih ke Windows Photo Viewer lama.
Namun, perlu diingat bahwa aplikasi masih dapat macet setelah digunakan dalam waktu lama. Jadi, setiap kali Anda mengalami hambatan, lakukan pemecahan masalah lagi. Inilah harapan bahwa orang-orang di Microsoft memperbaiki aplikasi dan menyingkirkan masalah sepenuhnya.