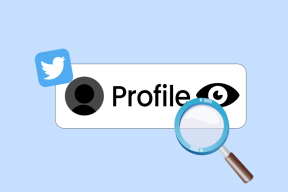Cara Menambahkan Pemisah Berjajar Di Windows 7 Jumplist
Bermacam Macam / / November 29, 2021
Windows 7 memperkenalkan Daftar Langsung fitur yang memang merupakan cara cepat untuk membuka program, file dan folder. Yang perlu Anda lakukan adalah menyematkan aplikasi masing-masing ke bilah tugas dan kemudian mengakses Daftar Langsung melalui klik kanan pada ikon bilah tugas program.
Sekarang, jika Anda telah menggunakan fitur ini, Anda pasti juga memperhatikan pembagian opsi Tugas, Sering, Disematkan dan dasar (di bagian bawah daftar). Misalnya, jika Anda memiliki Firefox disematkan ke bilah tugas, Jumplistnya akan menampilkan Tasks (untuk membuka tab atau jendela baru), Frequent (situs web yang sering dikunjungi) dan Pinned (situs yang disematkan oleh pengguna).

Gambar menunjukkan daftar seperti itu untuk ikon Windows Explorer. Meskipun kategori tertentu dipisahkan secara default, pengguna tidak memiliki opsi untuk menambahkan pemisah khusus untuk mengelompokkan tugasnya. Hari ini kami akan memberi tahu Anda cara melakukannya. Kami pertama kali menemukan trik ini dalam sebuah artikel di The How-To Geek
dan merasa cukup keren untuk membagikannya dengan pembaca kami di sini. Jadi, baca terus.Langkah-langkah untuk Menambahkan Pemisah Kustom ke Jumplist
Untuk contoh ini kita akan membuat pemisah untuk Jumplist explorer. Anda dapat mengikuti prosedur serupa untuk orang lain juga.
Langkah 1: Buat folder baru dan beri nama dengan sekitar tiga puluh hingga tiga puluh lima garis bawah (untuk pemisah garis) atau tanda hubung (untuk pemisah garis putus-putus).

Langkah 2: Klik kanan pada folder ini dan pergi ke Properti. Pada jendela dialog untuk properti, navigasikan ke Sesuaikan tab.

Langkah 3: Dibawah Ikon Folder klik Ubah Ikon tombol. Sekarang pilih ikon kosong untuk ini dan tekan Oke. Berlaku pengaturan.

Langkah 4: Seret folder ini dan letakkan di ikon taskbar explorer ketika tertulis "Pin to Windows Explorer".

Langkah 5: Entri Anda akan muncul di disematkan bagian dan tampak seperti pemisah. Anda dapat memindahkannya ke atas dan ke bawah untuk mengatur atau mengelompokkan hal-hal lain (hanya di bagian Disematkan).

Catatan 1: Jika Anda menghendaki lepaskan pemisah Anda dapat melepas pin dari daftar Jumplist seperti Anda akan melepas pin file atau folder lain.

Catatan 2: Kamu bisa gaya pemisah Anda dengan menggunakan simbol, huruf, atau karakter lain yang Anda suka. Misalnya, ——–X——– atau ############ atau apa pun.
Catatan 3: Jika Anda ingin membuat pemisah untuk aplikasi atau program lain, Anda dapat membuat file dan meletakkannya di ikon yang disematkan.
Kesimpulan
Ini adalah solusi yang berguna jika Anda sering menggunakan fitur Jumplist. Ini memberikan akses mudah ke sejumlah folder atau bookmark yang sering digunakan yang mungkin telah Anda akses dengan cara lain yang kemungkinan akan melibatkan lebih banyak langkah.