[DIPERBAIKI] Gambar boot yang dipilih tidak mengotentikasi kesalahan
Bermacam Macam / / November 28, 2021
Jika Anda menghadapi pesan kesalahan ini "Perbaiki gambar boot yang dipilih tidak mengotentikasi", maka PC Anda tidak dapat memuat BIOS dengan benar, dan penyebab utama kesalahan ini tampaknya adalah Boot Aman. Urutan boot disimpan ke dalam database, dan pelanggarannya tampaknya mengarah ke pesan kesalahan ini. Kesalahan ini juga dapat disebabkan karena konfigurasi BCD (Boot Configuration Data) yang rusak atau salah.
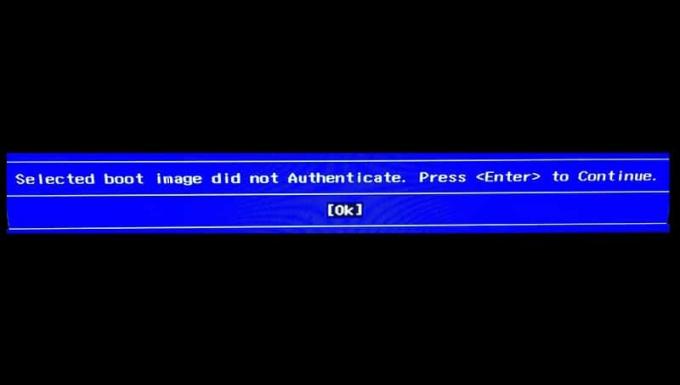
Jika Anda mengklik OK, PC akan restart, dan Anda akan kembali pada pesan kesalahan ini. Jadi tanpa membuang waktu, mari kita lihat bagaimana sebenarnya Memperbaiki gambar boot yang dipilih tidak mengotentikasi kesalahan dengan bantuan panduan pemecahan masalah yang tercantum di bawah ini.
Isi
- [DIPERBAIKI] Gambar boot yang dipilih tidak mengotentikasi kesalahan
- Metode 1: Beralih ke Legacy Boot di BIOS
- Metode 2: Lakukan Hard Reset
- Metode 3: Muat Konfigurasi BIOS Default
- Metode 4: Jalankan Perbaikan Otomatis
- Metode 5: Jalankan Diagnostik Perangkat Keras
[DIPERBAIKI] Gambar boot yang dipilih tidak mengotentikasi kesalahan
Metode 1: Beralih ke Legacy Boot di BIOS
1. Boot ke BIOS, ketika komputer mulai berulang kali tekan F10 atau DEL untuk masuk ke pengaturan BIOS.
![tekan tombol DEL atau F2 untuk masuk ke Pengaturan BIOS | [DIPERBAIKI] Gambar boot yang dipilih tidak mengotentikasi kesalahan](/f/934518900ed5e9e30393fe272b9ed7e2.png)
2. Sekarang masuk ke Sistem konfigurasi kemudian temukan Dukungan Warisan.
3. Aktifkan dukungan Legacy menggunakan tombol panah dan menekan Enter.

4. Kemudian pastikan Boot aman dinonaktifkan, jika tidak maka nonaktifkan.
5. Simpan perubahan dan keluar dari BIOS.
6. Nyalakan ulang PC Anda dan lihat apakah Anda bisa Perbaiki gambar boot yang dipilih tidak mengotentikasi kesalahan, jika tidak maka lanjutkan.
Metode 2: Lakukan Hard Reset
1. Matikan PC Anda sepenuhnya dan cabut kabel daya.
2. Lepaskan baterai dari bagian belakang PC Anda.

3. Tahan tombol daya selama 20-30 detik untuk melakukan hard reset.
4. Sekali lagi pasang baterai Anda dan sambungkan kabel daya AC.
5. Mulai ulang PC Anda dan lihat apakah Anda dapat memperbaiki masalah ini.
Metode 3: Muat Konfigurasi BIOS Default
1. Matikan laptop, lalu hidupkan dan bersamaan tekan F2, DEL atau F12 (tergantung pada pabrikan Anda) untuk masuk ke pengaturan BIOS.

2. Sekarang Anda harus menemukan opsi reset untuk memuat konfigurasi default, dan mungkin bernama Reset to default, Load factory defaults, Clear BIOS settings, Load setup defaults, atau yang serupa.

3. Pilih dengan tombol panah Anda, tekan Enter, dan konfirmasikan operasinya. Milikmu BIOS sekarang akan menggunakan pengaturan default.
4. Setelah Anda masuk ke Windows, lihat apakah masalah dengan pengisian daya teratasi atau tidak.
Metode 4: Jalankan Perbaikan Otomatis
1. Masukkan DVD instalasi Windows 10 yang dapat di-boot dan restart PC Anda.
2. Ketika diminta untuk tekan tombol apa saja untuk boot dari CD atau DVD, tekan sembarang tombol untuk melanjutkan.
![Tekan sembarang tombol untuk boot dari CD atau DVD | [DIPERBAIKI] Gambar boot yang dipilih tidak mengotentikasi kesalahan](/f/4ef3e698c9e54462deec344b63f5163f.jpg)
3. Pilih preferensi bahasa Anda, dan klik Berikutnya. Klik Perbaiki komputer Anda di kiri bawah.

4. Pada layar pilih opsi, klik Memecahkan masalah.

5. Pada layar Troubleshoot, klik tombol Opsi lanjutan.

6. Pada layar Opsi lanjutan, klik Perbaikan Otomatis atau Perbaikan Startup.

7. Tunggu sampai Perbaikan Otomatis/Startup Windows menyelesaikan.
8. Mulai ulang dan Anda telah berhasil Perbaiki gambar boot yang dipilih tidak mengotentikasi kesalahan, jika tidak, lanjutkan.
Baca juga: Cara memperbaiki Perbaikan Otomatis tidak dapat memperbaiki PC Anda.
Metode 5: Jalankan Diagnostik Perangkat Keras
Kalau masih belum bisa Perbaiki gambar boot yang dipilih tidak mengotentikasi kesalahan, maka kemungkinan hard disk Anda mungkin gagal. Dalam hal ini, Anda perlu mengganti HDD atau SSD sebelumnya dengan yang baru dan menginstal Windows lagi. Tetapi sebelum menjalankan kesimpulan apa pun, Anda harus menjalankan alat Diagnostik untuk memeriksa apakah Anda benar-benar perlu mengganti Hard Disk atau tidak. Tetapi alih-alih hard disk, perangkat keras lain mungkin juga gagal seperti memori atau panel notebook dll.
![Jalankan Diagnostic saat startup untuk memeriksa apakah Hard disk gagal | [DIPERBAIKI] Gambar boot yang dipilih tidak mengotentikasi kesalahan](/f/dc15f4e71d777db7b4bc219be6b773f7.jpg)
Untuk menjalankan Diagnostik restart PC Anda dan saat komputer mulai (sebelum layar boot), tekan tombol F12. Saat menu Boot muncul, sorot opsi Boot to Utility Partition atau opsi Diagnostik tekan enter untuk memulai Diagnostik. Ini akan secara otomatis memeriksa semua perangkat keras sistem Anda dan akan melaporkan kembali jika ada masalah yang ditemukan.
Direkomendasikan:
- Perbaiki Windows Installer Access Denied Error
- Hapus Alat Administratif di Windows 10
- Perbaiki Penjadwal Tugas Rusak di Windows 10
- Perbaiki ikon Volume yang hilang dari Taskbar di Windows 10
Itu saja Anda telah berhasil Perbaiki gambar boot yang dipilih tidak mengotentikasi kesalahan jika Anda masih memiliki pertanyaan tentang posting ini, silakan tanyakan di bagian komentar.
![[DIPERBAIKI] Gambar boot yang dipilih tidak mengotentikasi kesalahan](/uploads/acceptor/source/69/a2e9bb1969514e868d156e4f6e558a8d__1_.png)


