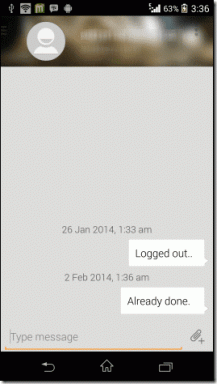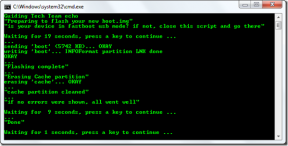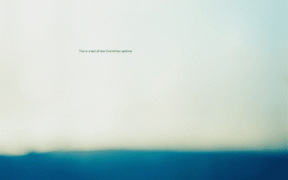Cara Memperbaiki Foto Google Sampah Perangkat Anda Penuh Kesalahan
Bermacam Macam / / November 29, 2021
Jadi Anda mencoba menghapus foto dari Google Foto dan alih-alih dihapus secara langsung, Anda diperlihatkan kesalahan Hapus item secara permanen. Sekarang tentu saja orang ingin Foto Google menghapus gambar secara permanen tanpa menampilkan pesan pop-up, tetapi tidak terjadi seperti itu.

Ada alasan mengapa Anda mendapatkan kesalahan ini. Bahkan, pop up tersebut juga menyebutkan bahwa sampah perangkat Anda sudah penuh. Sampah perangkat? Ya, Anda membacanya dengan benar tetapi secara teknis, munculan sedikit membingungkan karena bukan sampah perangkat tetapi sampah Google Foto yang penuh.
Bingung? Jangan. Anda akan mendapatkan semua jawaban termasuk perbaikan di posting ini.
Sampah Google Foto
Saya yakin sekarang Anda mungkin bertanya-tanya apa yang terjadi ketika Anda hapus gambar di Google Foto? Nah, mirip dengan Windows, di mana item yang dihapus disimpan di Recycle Bin, Google Foto tidak hapus media secara permanen, sebagai gantinya, itu menyimpannya di recycle bin versinya sendiri yang dikenal sebagai Sampah.
Media disimpan di Sampah selama 60 hari dan kemudian dihapus secara otomatis. Namun, terkadang kami menghapus banyak foto secara bersamaan atau penghapusan baru menambah Sampah yang ada, yang membuat sampah Google Foto penuh, dan karenanya, Anda mendapatkan kesalahan Hapus item secara permanen.

Pada dasarnya, ketika Sampah Foto penuh, item akan dihapus secara permanen tanpa membawanya ke Sampah terlebih dahulu. Ini menghilangkan kesempatan untuk memulihkan foto jika Anda menghapus foto yang salah.
Sekarang setelah Anda mengetahui alasan di balik kesalahan tersebut, mari kita ketahui cara memperbaikinya.
Perbaiki Foto Google Sampah Perangkat Anda Penuh Kesalahan
Untuk memperbaiki kesalahan ini, yang perlu Anda lakukan hanyalah mengosongkan Sampah Foto Google. Berikut adalah langkah-langkah untuk melakukan hal yang sama.
Langkah 1: Luncurkan aplikasi Google Foto di perangkat Anda dan ketuk hamburger (ikon tiga bilah) di sudut kiri atas untuk membuka panel samping navigasi.

Langkah 2: Dari laci, ketuk Bin.

Langkah 3: Di bawah Bin, ketuk menu tiga titik di sudut kanan atas dan pilih Empty bin. Ini akan menghapus semua foto yang ada di tempat sampah dan akan menghapus Sampah Anda.


Jika Anda ingin menghapus foto satu per satu, sentuh lama foto tersebut dan tekan tombol Hapus di bagian bawah untuk menghapusnya secara permanen.

Sekarang jika semuanya berjalan dengan baik, Anda akan dapat menghapus foto tanpa mendapatkan kesalahan. Namun, jika Anda masih mendapatkan kesalahan, coba perbaikan ini.
1. Hapus Cache dan Data
Setelah Anda mengosongkan Sampah, coba bersihkan cache untuk aplikasi Google Foto. Inilah cara melakukannya.
Langkah 1: Buka Pengaturan perangkat dan buka Aplikasi/Manajer Aplikasi/Aplikasi dan pemberitahuan.

Langkah 2: Kemudian di bawah semua Aplikasi, ketuk Foto. Di layar berikutnya, ketuk Penyimpanan.


Langkah 3: Anda akan mendapatkan dua tombol: Hapus cache dan Hapus penyimpanan/data. Tekan tombol Hapus cache terlebih dahulu dan mulai ulang perangkat Anda. Buka aplikasi Google Foto dan coba hapus gambar. Jika Anda tidak mendapatkan kesalahan, bagus!

Tetapi, jika kesalahan masih ada, ketuk Hapus penyimpanan/data. Ini akan menghapus semua pengaturan Foto Google dan Anda harus masuk lagi ke Foto Google.
Catatan: Menghapus Cache/Data Google Foto tidak akan menghapus foto apa pun dari aplikasi.
2. Copot Pembaruan
Tidak mungkin menghapus aplikasi Google Foto sepenuhnya dari perangkat Android. Kamu harus hapus instalan pembaruan untuk mengembalikannya ke versi pabrik. Ini juga akan memperbaiki masalah.
Untuk mencopot pemasangan pembaruan Foto Google, ikuti langkah-langkahnya:
Langkah 1: Buka Play Store di perangkat Anda dan cari Google Foto. Ketuk aplikasi.

Langkah 2. Pada layar daftar Google Foto Play Store, Anda akan menemukan tombol Copot pemasangan. Ketuk untuk menghapus pembaruan.

Langkah 3: Setelah pembaruan dihapus, tombol Buka akan diganti dengan Pembaruan. Ketuk untuk memperbarui aplikasi. Setelah aplikasi diperbarui, coba hapus gambar.
Kiat Bonus: Pulihkan Foto yang Dihapus
Berkat fitur Sampah dari Foto Google, Anda dapat mengembalikan foto yang dihapus. Jika suatu saat Anda menyesal menghapus foto dan masih ada di Sampah, gunakan tombol Pulihkan untuk mengembalikannya.
Inilah cara melakukannya.
Langkah 1: Buka aplikasi Google Foto dan ketuk ikon hamburger di sudut kiri atas. Dari panel samping navigasi, pilih Bin.


Langkah 2: Ketuk tombol Pulihkan yang ada di bagian atas. Anda akan diminta untuk memilih foto yang ingin Anda pulihkan. Pilih foto dengan mengetuknya lalu tekan tombol Pulihkan di bagian bawah. Ini akan mengembalikan mereka ke lokasi aslinya.


Kosongkan!
Kami harap Anda dapat mengosongkan Sampah dan menghapus kesalahan Hapus item secara permanen dari Foto Google. Untuk lebih meningkatkan penyimpanan, Anda dapat bersihkan cadangan Foto Google.