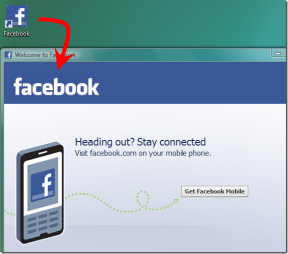Cara Mengaktifkan Audio di TeamViewer di Windows 10 (dan Tips Lainnya)
Bermacam Macam / / November 29, 2021
Jadi beberapa hari yang lalu, saya memecahkan masalah pada PC teman saya menggunakan TeamViewer. Dan yang membuat saya kesal, saya menyadari bahwa ada tidak ada suara datang dari sisi lain. Jika itu adalah masalah yang tidak memerlukan audio, saya akan dengan senang hati melepaskannya. Tapi seperti keberuntungan, itu adalah Masalah terkait VLC yang secara eksplisit membutuhkan audio.

Dalam situasi seperti ini, pengaturan suara adalah penyebab yang biasa. Itu bisa terkait dengan modul individu (Remote Control atau Rapat), atau dengan program yang Anda jalankan di mesin orang lain.
Jadi, dalam posting ini hari ini, kami membahas kedua aspek tersebut dan menunjukkan kepada Anda cara mengaktifkan audio di TeamViewer di komputer Windows 10.
Juga di Guiding Tech
Audio dalam Sesi Remote Control
Langkah 1: Setelah Anda membuka Penampil Tim, buka jendela utama dan klik Ekstra > Opsi.

Langkah 2: Klik pada Remote control (opsi ketiga dari atas) dan centang opsi 'Mainkan suara dan musik komputer' di bawah bagian Default remote control.

Agar audio berfungsi normal sesi kendali jarak jauh, opsi di atas harus tetap diaktifkan di kedua komputer.
Namun, jika Anda masih menghadapi masalah dalam memutar suara dari aplikasi lain seperti VLC, mengintip pengaturan audio VLC akan membuatnya berfungsi.

Di VLC, Klik Alat > Preferensi dan pilih tab Audio. Setelah masuk, buka bagian Output dan klik menu opsi tarik-turun untuk mengatur modul output sebagai output audio WaveOut. Pilih speaker dan tekan OK.
Audio dalam Rapat
Untungnya, dalam Rapat TeamViewer, pengaturan audio terletak tepat di antarmuka rapat. Artinya Anda tidak perlu meninggalkan layar untuk mengobrak-abrik pengaturan.
Setelah Anda memulai rapat, ketuk ikon Roda Gigi di kartu Berbagi Layar. Pilih Bagikan suara dan musik komputer. Itu dia. Para peserta di sisi lain akan dapat mendengar audio segera.


Pastikan untuk mematikan mikrofon saat Anda tidak berbicara. Tunggu, bukan itu saja.
Juga di Guiding Tech
Trik TeamViewer Lainnya
1. Rekam Sesi Secara Otomatis
Tahukah Anda bahwa Anda dapat merekam sesi Remote Control secara otomatis? Ya, anda membacanya dengan benar. Trik ini berguna jika Anda sering lupa untuk menekan tombol Rekam.

Yang harus Anda lakukan adalah pergi ke Ekstra > Opsi > Remote control dan centang opsi untuk perekaman layar otomatis. Dengan cara ini, Anda tidak perlu repot mengetuk tombol rekam setiap kali memulai sesi.
2. Optimalkan Kecepatan
Andai saja sesi jarak jauh (dan panggilan video) bisa semulus dan sejernih kristal seperti yang ditampilkan di film. Sayangnya, kenyataan dan harapan sangat jauh berbeda. Sedikit lag agak bisa diterima, tetapi bisa sangat mengganggu saat kursor tampak bergerak dengan pas dan meledak.

Untungnya, ini bisa diperbaiki sampai batas tertentu dengan mengoptimalkan kecepatan. Klik Lihat dan pilih Optimalkan kecepatan. Juga, jika Anda memiliki koneksi yang buruk atau lambat, klik pada Optimalkan Kualitas juga akan membantu.
3. Siapkan Kotak Konfirmasi
Pengaturan default TeamViewer memungkinkan akses penuh ke komputer Anda saat Anda bergabung dengan sesi Remote Control. Tetapi jika Anda ingin alat meminta izin Anda (sebelum Anda memberikan kontrol), itu juga bisa dilakukan.

Untuk melakukannya, Anda harus menuju ke Opsi lanjutan (Ekstra > Opsi) dan mencari kartu 'Pengaturan lanjutan untuk koneksi ke komputer ini'. Di bawah Kontrol akses, pilih Pengaturan khusus dan klik Konfigurasi.

Klik pada menu tarik-turun untuk Kontrol opsi komputer ini dan pilih Setelah konfirmasi. Itu dia!
4. Reboot seperti Pro
Jika Anda harus me-reboot mesin klien, kita semua tahu bahwa tindakan standar menekan tombol Restart akan menutup TeamViewer. Dan Anda harus membuka kembali koneksi untuk melihat apakah perubahan telah diterapkan. Nah, kami punya cara yang lebih singkat untuk Anda.

Klik Action pada Toolbar dan pilih Reboot.
Catatan: Proses ini akan bekerja dengan mulus hanya jika mesin di sisi lain tidak mengaktifkan Windows Log on dengan kata sandi.
Juga di Guiding Tech
Ambil Sesi Jarak Jauh seperti Pro
Tidak diragukan lagi, TeamViewer telah menyederhanakan akses jarak jauh dan kompatibel di berbagai platform. Dan tersedia secara gratis. Plus, ini memungkinkan untuk beberapa sesi jarak jauh. Kecuali Anda menggunakannya sebagai bagian dari program dukungan, bantuan jarak jauh bukanlah sesuatu yang dibutuhkan setiap hari. Bagi saya, itu biasanya disediakan untuk membantu ayah saya dengan sistemnya yang agak kuno.
Bagaimana denganmu? Seberapa sering Anda harus menggunakan TeamViewer dan fitur mana yang cenderung sering Anda gunakan?