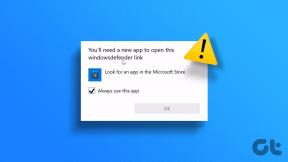Cara Berbagi Layar iPhone atau iPad di Zoom
Bermacam Macam / / November 29, 2021
Perbesar saja merilis hasil kuartal terbaik dalam sejarah perusahaan dengan panduan yang kuat untuk kuartal berikutnya. Kami telah melihat Microsoft dan Google menargetkan Zoom dengan penawaran panggilan video mereka seperti Tim Microsoft dan Google Bertemu. Still Zoom bertahan dengan fitur-fitur seperti berbagi layar Whiteboard yang kaya, kemudahan penggunaan, kemampuan untuk berbagi layar iPhone atau iPad di Zoom menggunakan AirPlay di Windows dan Mac.

Selama panggilan video grup, admin mungkin ingin menampilkan layar saat ini, file, slide PowerPoint saat ini, dll. menggunakan berbagi layar. Itu membuat seluruh percakapan tidak merepotkan. Anda juga dapat membagikan layar iPhone dan iPad langsung ke panggilan video Zoom.
Fitur ini dapat berguna ketika Anda ingin menampilkan sesuatu di layar iPhone atau iPad kepada peserta Zoom. Saya ingin menunjukkan kepada ayah saya beberapa opsi untuk mengubah iPhone-nya untuk memperbaiki masalah. Saya menggunakan berbagi layar iPhone di Zoom dan menunjukkan kepadanya cara mengatur ulang iPhone untuk memperbaiki masalah. Itulah salah satu kasus penggunaan berbagi layar iPhone/iPad di Zoom.
Dalam posting ini, saya akan memandu Anda tentang cara membagikan layar iPhone atau iPad pada rapat Zoom. Mari kita mulai.
Juga di Guiding Tech
Bagikan Layar iPhone/iPad di Zoom
Ada dua cara untuk mencerminkan tampilan iPhone atau iPad ke Zoom. Gunakan kabel USB atau pilih opsi Wireless AirPlay. Ikuti langkah-langkah di bawah ini.
Langkah 1: Buka aplikasi Zoom di Mac atau Windows Anda.
Langkah 2: Ketuk 'Rapat Baru' untuk memulai panggilan Zoom baru.

Langkah 3: Bergabung ke rapat menggunakan audio komputer untuk mengaktifkan audio selama panggilan video grup.
Langkah 4: Undang peserta dan ketuk opsi Bagikan Layar di bagian bawah atau gunakan Shift + Command + S untuk Mac atau Shift + Ctrl + S pintasan keyboard di Windows untuk membuka menu berbagi layar.

Berbicara tentang pintasan keyboard, baca posting khusus kami di Perbesar pintasan keyboard untuk Windows dan Mac.
Langkah 5: Arahkan ke Share Screen > Basic dan pilih iPhone/iPad via AirPlay atau iPhone/iPad via kabel.
Meskipun kabel USB dapat diandalkan, menggunakan Nirkabel pada koneksi internet yang lambat mungkin memiliki beberapa kemunduran. Selain itu, kabel yang longgar atau rusak dapat mengganggu pengalaman berbagi layar.
Langkah 6: Ketuk iPhone/iPad melalui AirPlay dan aplikasi Zoom akan mengunduh plugin yang diperlukan untuk mengaktifkan layanan AirPlay.

Langkah 7: Ketuk tombol Bagikan di bawah dan kembali ke iPhone/iPad Anda.
Langkah 8: Di iPhone/iPad, geser ke bawah dari sudut kanan atas untuk membuka Pusat Kontrol.
Langkah 9: Dari Pusat Kontrol, ketuk lama pada opsi Pencerminan Layar.
Langkah 10: Ini akan menampilkan 'Zoom - nama Laptop'. Ketuk dan itu akan mulai mengalirkan tampilan iPhone langsung ke aplikasi Zoom di Mac / Windows.

Anda dapat mengikuti langkah yang sama di iPad untuk berbagi layar iPad dengan peserta Zoom.

Inilah cara kami menggunakannya di antara anggota tim. Seringkali, saya membagikan layar iPhone/iPad menggunakan AirPlay dan menampilkan gambar khusus atau sesuatu yang aneh yang saya temukan. Ini jauh lebih baik daripada merekam layar dan kemudian membagikannya melalui aplikasi manajemen proyek. Fungsi ini juga membuat seluruh pertemuan menjadi mulus dan lancar.
Juga di Guiding Tech
Anotasi Berbagi Layar
Fitur berbagi layar iPhone/iPad memungkinkan Anda melakukan lebih banyak hal. Anda dapat membuat anotasi pada layar iPhone/iPad untuk presentasi yang lebih baik. Dari bilah alat di atas, ketuk Anotasi untuk membuka menu pengeditan. Menjadi lebih mudah bagi seorang presenter untuk menampilkan sesuatu.
Seri: Menu undian terdiri dari banyak bentuk untuk Anda pilih. Anda dapat menggunakan panah, lingkaran, persegi panjang, dan alat lainnya dari menu gambar untuk membuat anotasi di layar iPhone.

Menu Teks dan Format: Zoom memungkinkan Anda menambahkan teks pada layar iPhone/iPad. Anda juga dapat mengubah warna teks, ukuran, menambahkan efek tebal atau miring.
Selain itu, Anda dapat menggunakan opsi undo, redo, dan clear untuk melakukan perubahan. Tombol simpan harus dimiliki semua orang. Setelah bertukar pikiran dengan anggota tim, Anda harus menyimpan layar saat ini ke PC. Anda dapat menekan simpan untuk menyimpan layar saat ini sebagai gambar ke folder Zoom pada perangkat.

Untungnya, Zoom juga menawarkan beberapa opsi keamanan. Selama panggilan video langsung, Anda dapat mengetuk tombol Keamanan di bagian atas jendela berbagi layar dan menonaktifkan Anotasi pada Konten Bersama dari menu Izinkan Peserta. Ini akan mencegah anggota lain membuat anotasi di layar bersama di Zoom.
Juga di Guiding Tech
Bagikan Layar di Zoom
Dalam hal Berbagi Layar, Zoom telah memimpin dari Microsoft Teams, Google Bertemu, dan lain-lain. Saya suka bagaimana Zoom memungkinkan fleksibilitas untuk berbagi layar menggunakan berbagai opsi seperti Dropbox, OneDrive, Kotak, kamera kedua, file, dan lainnya.
Selanjutnya: Ingin menguasai perangkat lunak Zoom? Baca posting di bawah ini untuk mempelajari tips dan trik Zoom teratas.