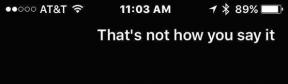Panduan Lengkap untuk Menggunakan Aplikasi Samsung Notes Seperti Pro
Bermacam Macam / / November 29, 2021
Tidak ada kekurangan aplikasi pencatat di Android. Tetapi aplikasi catatan harus khusus dan mampu melakukan semua tugas pencatatan. Salah satu aplikasi tersebut adalah aplikasi Samsung Notes. Ini adalah aplikasi pencatat yang kuat yang tersedia di semua ponsel Samsung seperti seri Galaxy Note (Note 10, Note 9, dll.), Seri Galaxy S (S10, S20, S9, dll.), Galaxy M, dan Galaxy A seri juga. Anda dapat menambahkan teks, gambar, rekaman suara, dll. Jika Anda baru mengenal Aplikasi Samsung Notes dan bertanya-tanya bagaimana cara menggunakan Samsung Notes, Anda berada di tempat yang tepat.

Kulit UI kustom Samsung, yaitu, Satu UI, memiliki aplikasi sendiri. Anda mendapatkan aplikasi seperti Galeri Samsung (bagus alternatif untuk Foto Google), Peramban Internet Samsung, Pesan Samsung, Pengingat, dll. Aplikasi Samsung Notes juga salah satunya. Anda dapat menambahkan catatan tulisan tangan dan menggambar di aplikasi Samsung Notes. Menariknya, Anda dapat menambahkan semua jenis catatan (teks, gambar, tulisan tangan, gambar, dll.) dalam satu catatan.
Mari kita periksa cara menggunakan aplikasi Samsung Notes seperti pro dalam panduan ini.
Cara Membuat dan Mengedit Catatan di Samsung Notes
Ke tambahkan catatan di aplikasi Samsung Notes, ketuk ikon tambah (+) oranye mengambang di bagian bawah aplikasi Notes. Anda akan dibawa ke layar catatan kosong. Mulailah mencatat catatan Anda menggunakan keyboard. Anda dapat menambahkan judul ke catatan Anda di tempat yang tersedia untuk memudahkan identifikasi catatan.


Ketuk tombol Simpan di bagian atas ketika Anda selesai menambahkan konten ke catatan Anda.

Gunakan bilah alat di bagian bawah untuk memformat catatan Anda. Kemudian, geser ke kiri pada bilah alat untuk membuka lebih banyak opsi.

Anda mendapatkan opsi berikut di bilah alat untuk menyesuaikan catatan Anda:
Pemformatan Teks
Pilih teks Anda dalam catatan dan buatlah menjadi tebal, miring, atau garis bawahi menggunakan opsi yang tersedia. Untuk memilih teks, sentuh dan tahan. Setelah berubah menjadi biru, ketuk B, I, atau U. Teks akan terus menggunakan format yang sama kecuali Anda menghapusnya. Untuk itu, ketuk lagi opsi pemformatan yang sama.

Kiat Pro: Anda dapat menggabungkan ketiga pemformatan teks untuk teks yang sama.
Tambahkan Daftar dan Daftar Periksa ke Catatan
Anda dapat menambahkan daftar tugas, butir, dan nomor di Samsung Notes. Untuk itu, ketuk ikon daftar di bilah alat. Mulai mengetik di sebelah item daftar. Untuk menghapus pemformatan daftar, tekan tombol Enter dua kali pada keyboard Anda. Anda juga dapat membuat daftar dari teks yang telah ditulis sebelumnya. Cukup pilih teks dan ketuk ikon daftar yang diperlukan dari bilah alat.

Tip: Periksa 5 aplikasi to-do keren untuk Android.
Ubah Ukuran dan Warna Font
Aplikasi Samsung Notes memungkinkan Anda mengubah ukuran dan warna font juga. Anda dapat menggunakan fitur ukuran font untuk menambahkan judul dan subjudul dalam catatan Anda. Untuk mengubah ukuran font, pilih teks dan ketuk ikon Font (A dengan panah dua sisi) di bilah alat dan pilih dari Besar, Sangat besar, dan default.

Demikian pula, ketuk ikon warna Font di bilah alat dan pilih warna pilihan Anda.

Ratakan Teks
Terakhir, Anda dapat menyelaraskan teks Anda di aplikasi Samsung Notes. Anda mendapatkan tiga perataan tipikal: tengah, kiri, dan kanan. Untuk meratakan teks, ketuk ikon perataan, dan pilih gaya perataan.

Juga di Guiding Tech
Tambahkan Catatan Tulisan Tangan
Selain mengetik catatan Anda dengan keyboard, Anda dapat menambahkan catatan tulisan tangan menggunakan S-Pen, stylus biasa, atau bahkan jari Anda. Anda harus mengaktifkan mode tulisan tangan terlebih dahulu. Untuk itu, ketuk ikon tulisan tangan di bagian atas catatan dalam mode pengeditan. Dan kemudian mulai mencoret-coret catatan itu. Menggunakan bilah alat tulisan tangan di bagian bawah, Anda dapat menyesuaikan catatan Anda.

Inilah yang Anda dapatkan di bilah alat tulisan tangan:
Ubah Gaya Pena
Ketuk ikon pena untuk mengubah gaya, warna, dan ukuran pena. Jika Anda menggunakan beberapa pena secara teratur, Anda dapat menambahkannya sebagai favorit dengan mengetuk ikon Bintang.

Hapus Teks
Gunakan ikon penghapus untuk menghapus teks yang tidak diinginkan dengan menyentuh area yang diperlukan. Kemudian, ketuk dua kali pada penghapus untuk beralih di antara mode penghapus – hapus per baris dan hapus per area.

Pilih Menulis
Ketika Anda telah menulis atau menggambar sesuatu, gunakan alat Seleksi untuk mengubah gayanya atau untuk mengubah posisinya. Ketuk alat Seleksi untuk mengaktifkannya. Kemudian gambar di sekitar teks yang ingin Anda pilih dan lakukan tindakan yang diperlukan. Ketuk dua kali pada alat Seleksi untuk memilih antara mode Lasso dan Rectangle. Alat Lasso akan membiarkan Anda memilih dengan bebas.


Tip: Temukan cara menggunakan mode tulisan tangan di Microsoft OneNote.
Fitur lainnya
Ketuk ikon Warna latar belakang untuk mengubah warna latar belakang area tulisan Anda. Untuk membatalkan atau mengulang perubahan apa pun, gunakan tombol yang tersedia di bilah alat.

Tambahkan Gambar
Untuk menggambar di Samsung Notes, ketuk ikon Menggambar di bagian atas untuk mengaktifkan layar menggambar. Mulai menggambar di kanvas kosong.

Ketuk pena untuk mengubah ukuran dan opasitasnya. Ketuk panah kecil di sebelah pena untuk mengubah gaya pena. Ubah warna pena dari palet warna di bagian atas. Setelah menyelesaikan gambar Anda, ketuk tombol Selesai di bagian bawah untuk memasukkannya ke dalam catatan Anda.


Tambahkan Gambar, Rekaman Suara, dan Audio
Seperti yang disebutkan sebelumnya, Anda juga dapat menambahkan jenis file lain ke catatan Anda. Di dalam catatan, ketuk ikon lampiran di bagian atas untuk menambahkan gambar, rekaman suara, dan file audio ke catatan Anda.

Edit Catatan yang Ada
Setelah Anda membuat catatan, itu tidak disimpan di batu. Anda dapat mengeditnya kapan saja dan menambahkan atau menghapus data darinya. Untuk itu, ketuk catatan di aplikasi catatan Samsung. Catatan akan terbuka. Ketuk di mana saja pada catatan untuk membuka layar pengeditan.

Demikian pula, Anda dapat mengedit catatan dan gambar tulisan tangan yang ada. Cukup ketuk kotaknya di catatan Anda untuk masuk ke mode pengeditan.

Cara Mengelola dan Mengatur Samsung Notes
Anda dapat mengelola dan mengatur catatan Anda dengan cara berikut.
Cari Melalui Catatan Anda
Untuk menemukan catatan Anda dengan cepat, gunakan fungsi pencarian Samsung Notes. Ketuk ikon pencarian di layar beranda aplikasi Notes dan masukkan kata-kata yang Anda cari.


Ubah Sortir dan Lihat Mode
Untungnya, aplikasi Samsung Notes tidak membatasi Anda pada mode pengurutan dan tampilan yang telah ditentukan sebelumnya. Anda dapat mengurutkan catatan Anda berdasarkan tanggal dibuat, diubah, dan judul. Anda dapat melihat catatan dalam mode daftar, kisi, dan daftar sederhana. Untuk mengubah mode, ketuk ikon tiga titik di layar beranda aplikasi. Pilih Sortir atau Lihat, tergantung kebutuhan Anda. Dan pilih mode yang Anda butuhkan.


Juga di Guiding Tech
Kategorikan Catatan Anda
Kamu bisa kelompokkan catatan menggunakan Kategori di aplikasi Samsung Notes. Anggap mereka sebagai folder untuk catatan Anda. Anda dapat memiliki kategori untuk pekerjaan, pribadi, belanja, dan banyak lagi. Untuk membuat kategori, ketuk ikon tiga bilah di layar beranda aplikasi. Pilih Kelola kategori.


Ketuk Tambahkan kategori. Untuk mengedit atau menghapus kategori yang ada, ketuk Edit. Tetapkan nama dan tambahkan warna ke kategori Anda.


Untuk menambahkan kategori ke catatan Anda, buka catatan baru atau yang sudah ada. Ketuk Uncategorized di bagian atas. Pilih kategori Anda dari daftar. Anda juga dapat membuat kategori baru di dalam catatan dengan mengetuk Tambahkan kategori.


Kunci Catatan Anda
Ke sembunyikan catatan Anda dari pengintaian, Anda dapat mengunci catatan individual di dalam aplikasi Samsung Notes. Untuk itu, buka catatan. Ketuk ikon tiga titik di bagian atas. Pilih Kunci dari itu. Jika ini pertama kalinya Anda, Anda akan diminta untuk memasukkan kata sandi.


Catatan: Jangan masuk ke mode pengeditan catatan. Jika tidak, Anda tidak akan melihat opsi Kunci.
Catatan terkunci akan muncul di aplikasi tetapi kontennya akan tetap tersembunyi. Ketuk catatan untuk membukanya. Anda harus memasukkan kata sandi Anda. Untuk membuka kunci catatan, ulangi langkah-langkah untuk menguncinya dan tekan opsi Buka Kunci.

Tip: Untuk mengubah kata sandi Notes, buka pengaturan Samsung Notes, dan ketuk Lock notes. Anda akan menemukan opsi Ubah kata sandi. Anda bahkan dapat menggunakan kunci sidik jari.
Hapus Catatan
Untuk menghapus catatan, buka (tanpa masuk ke mode pengeditan) dan tekan ikon tiga titik di bagian atas. Pilih Hapus dari menu. Catatan yang dihapus akan masuk ke Recycle bin dari mana Anda dapat memulihkannya dalam waktu 15 hari.

Bagikan Catatan
Anda dapat berbagi catatan dari aplikasi Samsung Notes sebagai file teks, Gambar, PDF, atau file Samsung Notes tergantung pada kebutuhan Anda. Untuk melakukannya, buka catatan dan ketuk ikon Bagikan di bagian atas. Pilih opsi yang diperlukan lalu pilih aplikasi tempat Anda ingin membagikannya.

Akses Samsung Notes di Perangkat Lain
Karena Samsung Notes mendukung fungsi sinkronisasi, Anda dapat melihat, menambah, dan mengedit catatan dari ponsel dan tablet Samsung lainnya. Cukup masuk dengan akun Samsung yang sama dan aktifkan Samsung Cloud di pengaturan aplikasi Samsung Notes. Kamu bisa lihat Samsung Notes di PC Windows demikian juga.

Juga di Guiding Tech
Masa Depan Cerah Samsung Notes
Masa depan aplikasi Samsung Notes terlihat menjanjikan. Segera, Aplikasi Notes Samsung akan disinkronkan ke Microsoft OneNote, dan Anda akan dapat melihat Samsung Notes di dalam OneNote. Untuk saat ini, kami harap Anda menyukai panduan kami mengenai aplikasi Samsung Notes. Punya pertanyaan tentang aplikasi? Beri kami komentar di bawah.
Selanjutnya: Apakah Anda membeli telepon baru? Cari tahu cara mentransfer catatan dari ponsel lama Anda ke ponsel baru menggunakan tautan berikutnya.